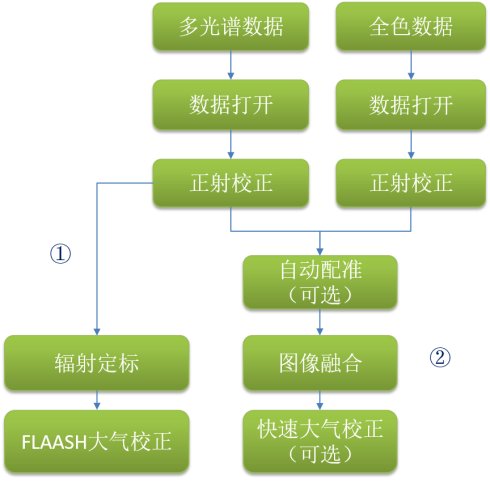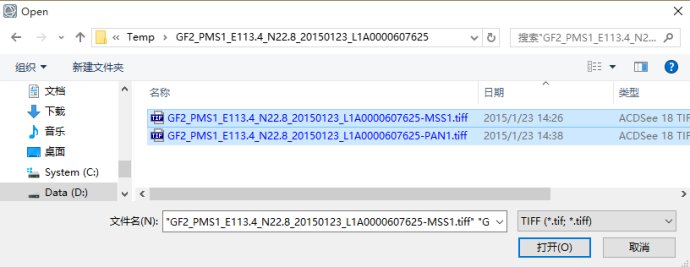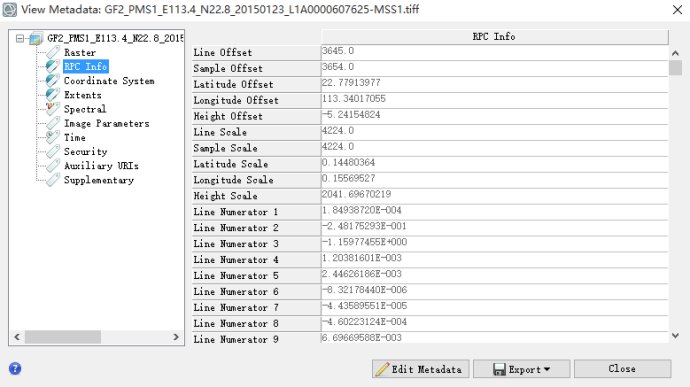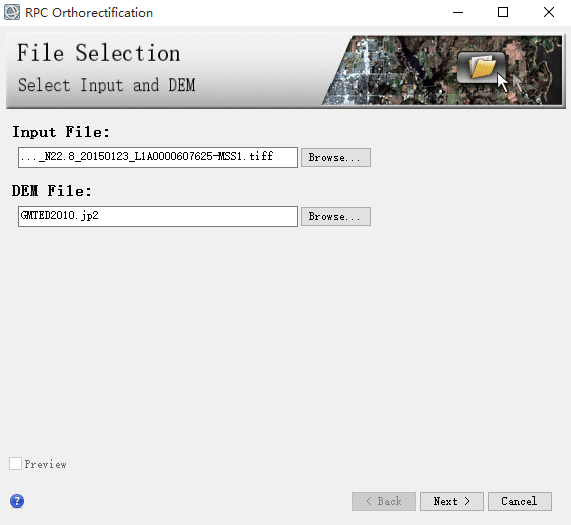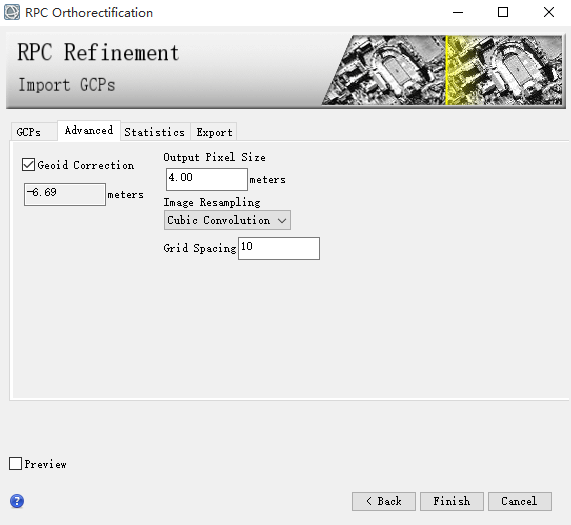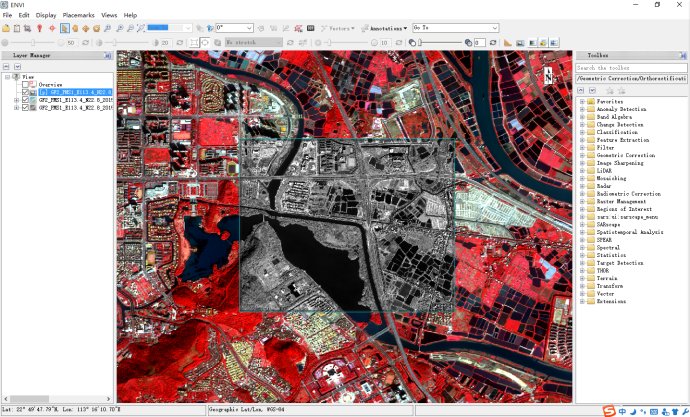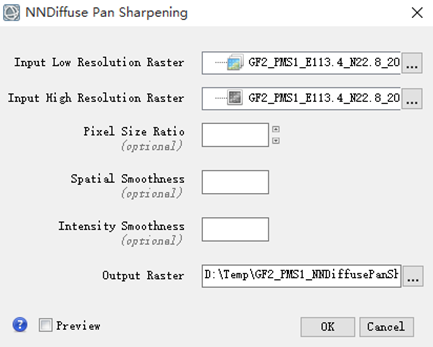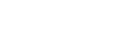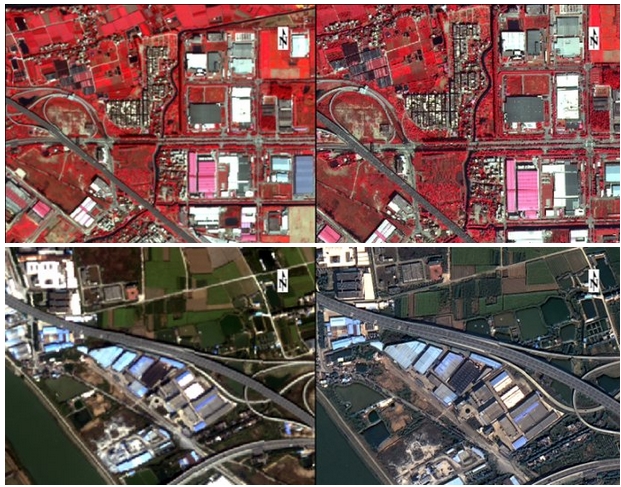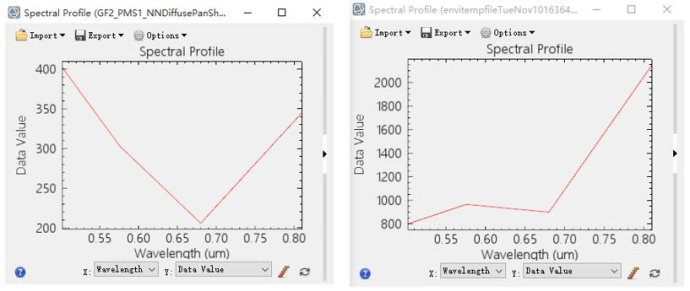ENVI5.3下高分二号(GF2)数据预处理
分享
以一景2015年1月23日获取的GF2-PMS1数据为例介绍在ENVI5.3下GF2数据预处理的详细操作步骤。GF2数据预处理基本流程如下:
图:GF2数据预处理流程
说明:1. 针对不同的应用,有不同的处理流程,上图中列出了两种常用的预处理流程。流程一主要针对高精度的定量遥感应用,也就是对大气校正精度要求比较高应用,比如:植被参数定量反演等;流程二主要针对定性遥感或者对大气校正精度要求比较低的遥感应用,比如:土地利用类型分类等。本文介绍的主要是流程二的详细操作步骤,流程一的实现可参考博文:ENVI5.2下高分二号数据FLAASH大气校正;另外,中国资源卫星应用中心网站已经公布了最新的GF2数据绝对辐射定标系数和两个传感器的波谱响应函数,大家可以下载使用。2. 本例中所有操作都是在ENVI5.3版本下进行的,除NNDiffuse Pan Sharpening图像融合(ENVI5.2新增,ENVI5.1中可以使用G-S融合方法)外,其他操作在ENVI5.1/5.2下同样可以完成。
1. 数据打开
启动ENVI5.3,在菜单栏中,选择File > Open,弹出Open对话框,找到GF2数据文件夹所在位置,选中扩展名为.tiff的两个文件,点击打开。
图2 打开GF2多光谱和全色数据
在左侧图层管理Layer Manager面板中,选择多光谱或全色数据图层,右键View Metadata查看其元数据信息,可以看到ENVI很好地识别了数据的RPC信息。
图3 ENVI自动识别GF2数据RPC信息
2. 正射校正
有了RPC信息之后,下面我们就可以基于这些RPC信息分别对多光谱和全色数据进行正射校正。这里我们以多光谱数据正射校正为例,全色数据正射校正操作完全相同。
在Toolbox中,选择Geometric Correction > Orthorectification > RPC Orthorectification Workflow,打开正射校正流程化工具。
在File Selection面板中,Input File选择多光谱数据,DEM File会默认选择全球分辨率为900米的DEM数据,我们这里保持默认(如果有更高分辨率的DEM数据,可以替换此数据),点击Next。
图4 正射校正流程化工具文件选择面板
在RPC Refinement面板中,有四个选项卡可以选择。如果我们有实测的或从其他途径(比如:从地形图中采集)获取的控制点数据,可以在该面板中进行添加,添加后在Statistics选项卡中可以看到相应的误差统计信息(关于这两个选项卡的详细说明和操作可以参考博文:【ENVI入门系列】05.图像正射校正)。
切换到Advanced选项卡,修改输出像元大小Output Pixel Size为4米,重采样方法Image Resampling选择三次卷积法,其他参数保持默认。
图5 正射校正流程化工具参数设置选项卡
切换到Export选项卡,选择输出文件格式,设置输出路径及文件名,点击Finish。
至此,我们已经完成了GF2多光谱数据的正射校正,全色数据的正射校正操作与多光谱数据的正射校正完全相同,需要提醒的地方是GF2全色数据正射校正时输出像元大小需设置为1米,以便我们下面进行图像融合。
3. 图像融合
在进行图像融合之前,我们需要对正射校正后的多光谱和全色数据进行浏览,查看二者是否完全配准,如果没有完全配准,就需要对其进行配准,这里我们推荐大家使用ENVI中的自动配准流程化工具,以全色数据为基准对多光谱数据进行配准,此工具的位置在:Geometric Correction > Registration > Image Registration Workflow,关于该工具的详细说明和操作可以参考博文:【ENVI入门系列】07.图像自动配准。
图6 查看GF2多光谱和全色正射校正结果配准情况
对本次操作中正射校正后的多光谱和全色数据的对比发现,二者配准的比较好(目前,大部分高分辨率数据正射校正后多光谱和全色数据配准的均比较好),所以我们这里不进行图像配准,直接进行图像融合。图像融合方法我们使用从ENVI5.2版本起新增的NNDiffuse Pan Sharpening方法(关于该工具的介绍可以参考博文:ENVI5.2中的NNDiffuse融合方法),大家也可以使用Gram-Schmidt Pan Sharpening等其它方法进行融合。
在进行融合之前,还需要说明的是:经过我们的测试,不同的数据存储格式会对融合的速度产生影响,当多光谱数据的存储格式为BIL或BIP时,其融合速度较BSQ格式来说,可以提高三倍左右。所以,我们建议大家融合之前可以先查看其数据存储格式,如果是BSQ,可以将其转化为BIL或BIP(转换时需要用到的工具:Raster Management > Convert Interleave),以便提高融合效率,详细说明可以参考博文:一种提高图像融合及其他一些处理速度的方法。这里,我们也为大家提供了将上述步骤与融合步骤合并为一个步骤的扩展工具:NNDiffuse Pan Sharpening (BIL)。
在Toolbox中,选择Extensions > NNDiffuse Pan Sharpening (BIL),弹出NNDiffuse Pan Sharpening面板。Input Low Resolution Raster选择上一步正射校正后的多光谱数据,Input High Resolution Raster选择上一步正射校正后的全色数据,其他参数保持默认。这里,需要说明的是NNDiffuse Pan Sharpening工具要求输入的多光谱和全色数据的空间分辨率是整数倍的(比如:本例中正射校正时分别将多光谱的全色的分辨率重采样为4米和1米,就是为了方便该工具的使用)。如果二者不是整数倍,使用此工具时需要将其重采样成整数倍;该工具对输入文件还有一些要求,平时我们使用的数据也基本满足这些要求,如果使用过程中报错可以查看帮助文档,判断输入数据是否满足相应要求。
图7 NNDiffuse Pan Sharpening参数设置面板
至此,我们已经完成了GF2数据图像融合处理,融合结果局部截图如下所示:
图8 GF2数据融合前后对比(左:融合前,右:融合后)
4. 快速大气校正(可选)
对于部分定性和定量遥感应用来说,大气校正是一个必需的预处理步骤。而对于一些对大气校正精度要求不是很高的应用来说,大气校正我们可以采用ENVI提供的快速大气校正工具进行,该工具在ENVI5.3版本中有所改进,具体改进可以查看博文:ENVI5.3新特性介绍中图像处理和界面改进部分。对于一些非定量遥感应用来说(比如:制作影像底图),该步骤可以不做。
在Toolbox中,选择Radiometric Correction > Atmospheric Correction Module > QUick Atmospheric Correction (QUAC),弹出QUAC参数设置面板。Input Raster选择上一步图像融合后的结果,Sensor Type选择Generic/Unknown Sensor,设置输出路径和文件名,点击OK。
图9 快速大气校正参数设置面板
快速大气校正前后同一位置的植被光谱曲线如下图所示。可以看到,快速大气校正基本消除或减弱了大气的影响。
图10 快速大气校正前后植被光谱曲线对比
文章来源:http://blog.sina.com.cn/s/blog_764b1e9d0102wrdb.html
图:GF2数据预处理流程
说明:1. 针对不同的应用,有不同的处理流程,上图中列出了两种常用的预处理流程。流程一主要针对高精度的定量遥感应用,也就是对大气校正精度要求比较高应用,比如:植被参数定量反演等;流程二主要针对定性遥感或者对大气校正精度要求比较低的遥感应用,比如:土地利用类型分类等。本文介绍的主要是流程二的详细操作步骤,流程一的实现可参考博文:ENVI5.2下高分二号数据FLAASH大气校正;另外,中国资源卫星应用中心网站已经公布了最新的GF2数据绝对辐射定标系数和两个传感器的波谱响应函数,大家可以下载使用。2. 本例中所有操作都是在ENVI5.3版本下进行的,除NNDiffuse Pan Sharpening图像融合(ENVI5.2新增,ENVI5.1中可以使用G-S融合方法)外,其他操作在ENVI5.1/5.2下同样可以完成。
1. 数据打开
启动ENVI5.3,在菜单栏中,选择File > Open,弹出Open对话框,找到GF2数据文件夹所在位置,选中扩展名为.tiff的两个文件,点击打开。
图2 打开GF2多光谱和全色数据
在左侧图层管理Layer Manager面板中,选择多光谱或全色数据图层,右键View Metadata查看其元数据信息,可以看到ENVI很好地识别了数据的RPC信息。
图3 ENVI自动识别GF2数据RPC信息
2. 正射校正
有了RPC信息之后,下面我们就可以基于这些RPC信息分别对多光谱和全色数据进行正射校正。这里我们以多光谱数据正射校正为例,全色数据正射校正操作完全相同。
在Toolbox中,选择Geometric Correction > Orthorectification > RPC Orthorectification Workflow,打开正射校正流程化工具。
在File Selection面板中,Input File选择多光谱数据,DEM File会默认选择全球分辨率为900米的DEM数据,我们这里保持默认(如果有更高分辨率的DEM数据,可以替换此数据),点击Next。
图4 正射校正流程化工具文件选择面板
在RPC Refinement面板中,有四个选项卡可以选择。如果我们有实测的或从其他途径(比如:从地形图中采集)获取的控制点数据,可以在该面板中进行添加,添加后在Statistics选项卡中可以看到相应的误差统计信息(关于这两个选项卡的详细说明和操作可以参考博文:【ENVI入门系列】05.图像正射校正)。
切换到Advanced选项卡,修改输出像元大小Output Pixel Size为4米,重采样方法Image Resampling选择三次卷积法,其他参数保持默认。
图5 正射校正流程化工具参数设置选项卡
切换到Export选项卡,选择输出文件格式,设置输出路径及文件名,点击Finish。
至此,我们已经完成了GF2多光谱数据的正射校正,全色数据的正射校正操作与多光谱数据的正射校正完全相同,需要提醒的地方是GF2全色数据正射校正时输出像元大小需设置为1米,以便我们下面进行图像融合。
3. 图像融合
在进行图像融合之前,我们需要对正射校正后的多光谱和全色数据进行浏览,查看二者是否完全配准,如果没有完全配准,就需要对其进行配准,这里我们推荐大家使用ENVI中的自动配准流程化工具,以全色数据为基准对多光谱数据进行配准,此工具的位置在:Geometric Correction > Registration > Image Registration Workflow,关于该工具的详细说明和操作可以参考博文:【ENVI入门系列】07.图像自动配准。
图6 查看GF2多光谱和全色正射校正结果配准情况
对本次操作中正射校正后的多光谱和全色数据的对比发现,二者配准的比较好(目前,大部分高分辨率数据正射校正后多光谱和全色数据配准的均比较好),所以我们这里不进行图像配准,直接进行图像融合。图像融合方法我们使用从ENVI5.2版本起新增的NNDiffuse Pan Sharpening方法(关于该工具的介绍可以参考博文:ENVI5.2中的NNDiffuse融合方法),大家也可以使用Gram-Schmidt Pan Sharpening等其它方法进行融合。
在进行融合之前,还需要说明的是:经过我们的测试,不同的数据存储格式会对融合的速度产生影响,当多光谱数据的存储格式为BIL或BIP时,其融合速度较BSQ格式来说,可以提高三倍左右。所以,我们建议大家融合之前可以先查看其数据存储格式,如果是BSQ,可以将其转化为BIL或BIP(转换时需要用到的工具:Raster Management > Convert Interleave),以便提高融合效率,详细说明可以参考博文:一种提高图像融合及其他一些处理速度的方法。这里,我们也为大家提供了将上述步骤与融合步骤合并为一个步骤的扩展工具:NNDiffuse Pan Sharpening (BIL)。
在Toolbox中,选择Extensions > NNDiffuse Pan Sharpening (BIL),弹出NNDiffuse Pan Sharpening面板。Input Low Resolution Raster选择上一步正射校正后的多光谱数据,Input High Resolution Raster选择上一步正射校正后的全色数据,其他参数保持默认。这里,需要说明的是NNDiffuse Pan Sharpening工具要求输入的多光谱和全色数据的空间分辨率是整数倍的(比如:本例中正射校正时分别将多光谱的全色的分辨率重采样为4米和1米,就是为了方便该工具的使用)。如果二者不是整数倍,使用此工具时需要将其重采样成整数倍;该工具对输入文件还有一些要求,平时我们使用的数据也基本满足这些要求,如果使用过程中报错可以查看帮助文档,判断输入数据是否满足相应要求。
图7 NNDiffuse Pan Sharpening参数设置面板
至此,我们已经完成了GF2数据图像融合处理,融合结果局部截图如下所示:
图8 GF2数据融合前后对比(左:融合前,右:融合后)
4. 快速大气校正(可选)
对于部分定性和定量遥感应用来说,大气校正是一个必需的预处理步骤。而对于一些对大气校正精度要求不是很高的应用来说,大气校正我们可以采用ENVI提供的快速大气校正工具进行,该工具在ENVI5.3版本中有所改进,具体改进可以查看博文:ENVI5.3新特性介绍中图像处理和界面改进部分。对于一些非定量遥感应用来说(比如:制作影像底图),该步骤可以不做。
在Toolbox中,选择Radiometric Correction > Atmospheric Correction Module > QUick Atmospheric Correction (QUAC),弹出QUAC参数设置面板。Input Raster选择上一步图像融合后的结果,Sensor Type选择Generic/Unknown Sensor,设置输出路径和文件名,点击OK。
图9 快速大气校正参数设置面板
快速大气校正前后同一位置的植被光谱曲线如下图所示。可以看到,快速大气校正基本消除或减弱了大气的影响。
图10 快速大气校正前后植被光谱曲线对比
文章来源:http://blog.sina.com.cn/s/blog_764b1e9d0102wrdb.html
0 个评论
相关问题
- 作为Desktop用户对数据的获取比较乏力,可能缺了哪些知识?
- 有谁知道哪里可以免费获取各省市地图数据呢,包括详细的shape文件数据
- 有栅格数据a(大数据),小数据b,怎么从a中扣掉b,得到a数据剩下的部分?栅格能裁剪取反吗?
- 在windows server2008 R2 64位中安装了portal 10.5 设置好托管arcgis server站点,并用data store为托管数据库,发布数据出错
- ArcGIS数据库数据逐图幅裁剪
- cityengine怎么导入arcgis的shp数据,对shp数据有什么要求
- 市区择房分析时,需要添加字段并将其赋值1或者-1,怎么做? 在开始编辑的时候,总是出现空间参考与数据框不匹配提示,原因是什么?会影响下面的赋值吗?
- 运用ArcGIS利用大数据中哪些数据对公园可达性进行分析?
- 基于ArcGIS的CAD数据向GIS数据转换方法
- 国产卫星如高分一号的拍摄时间、产品时间以及文件名上的时间是世界时吗?
- 镶嵌数据集 Add Rasters