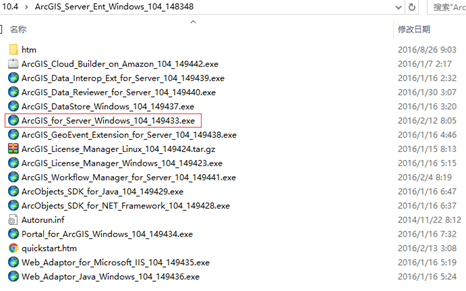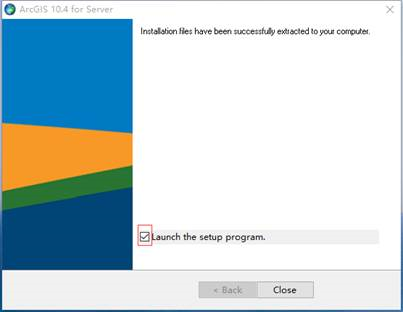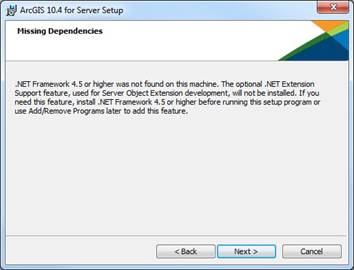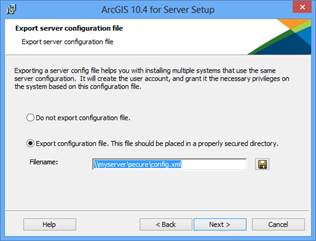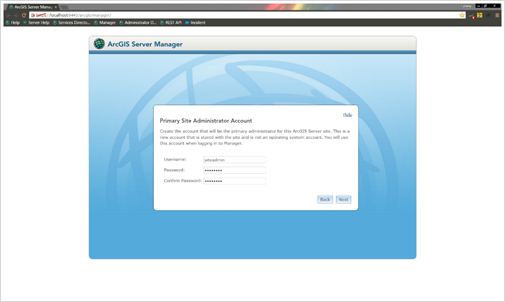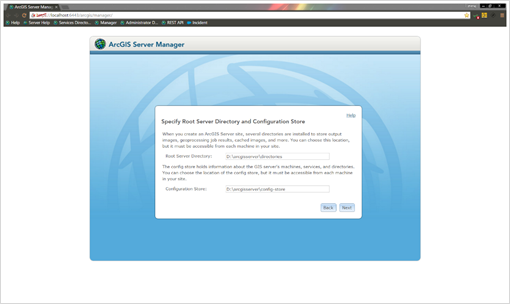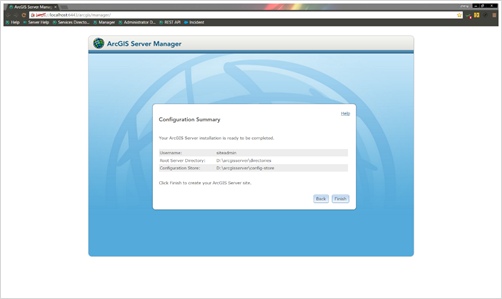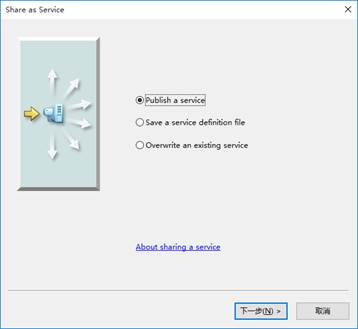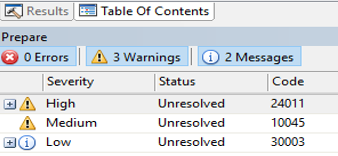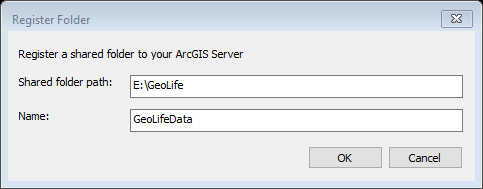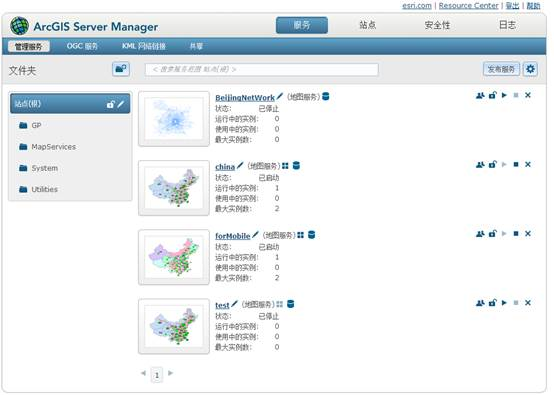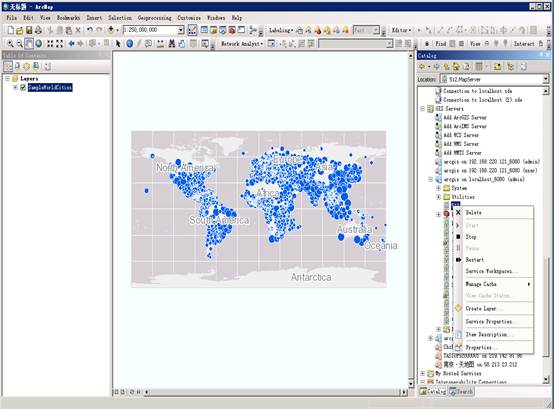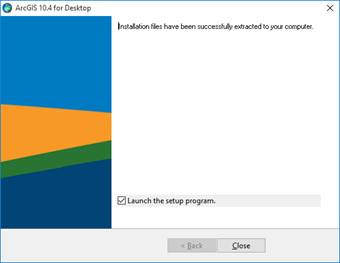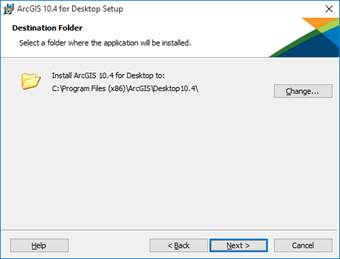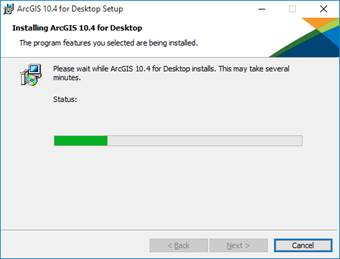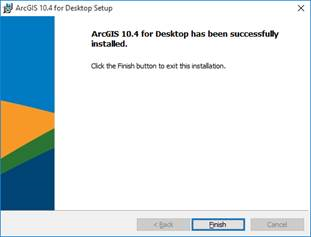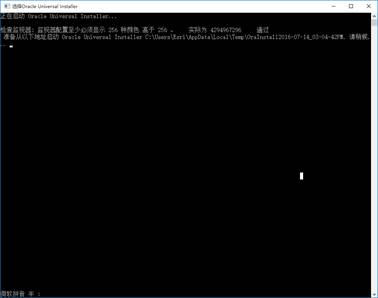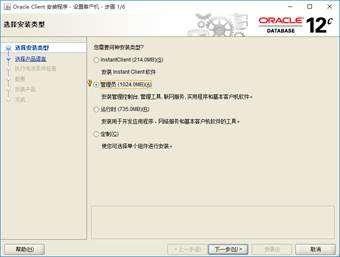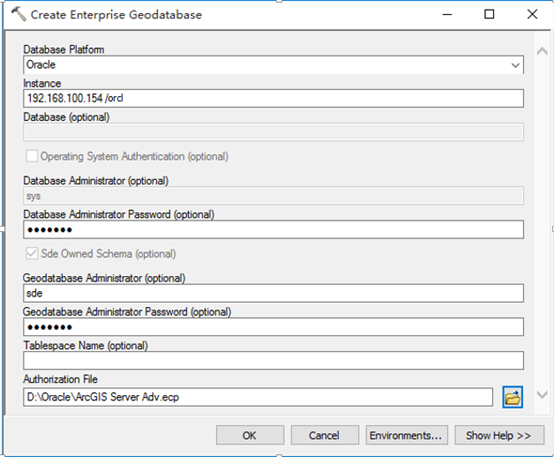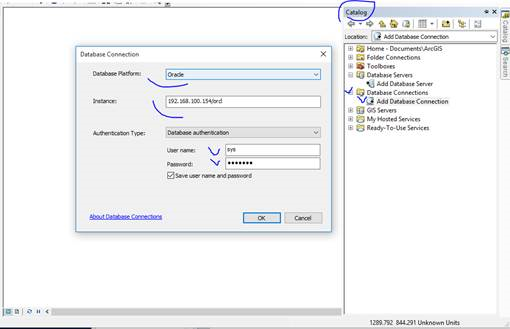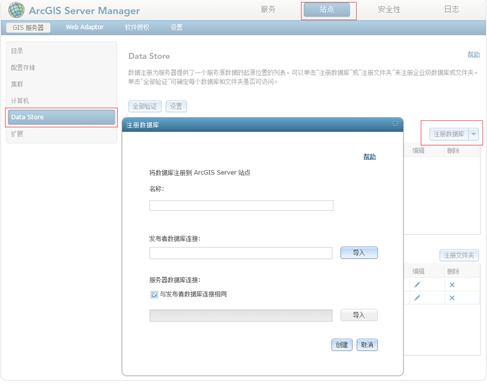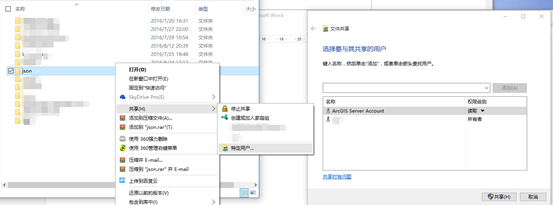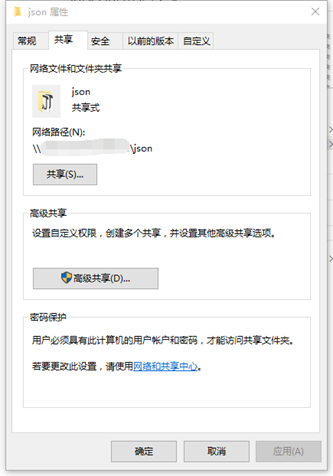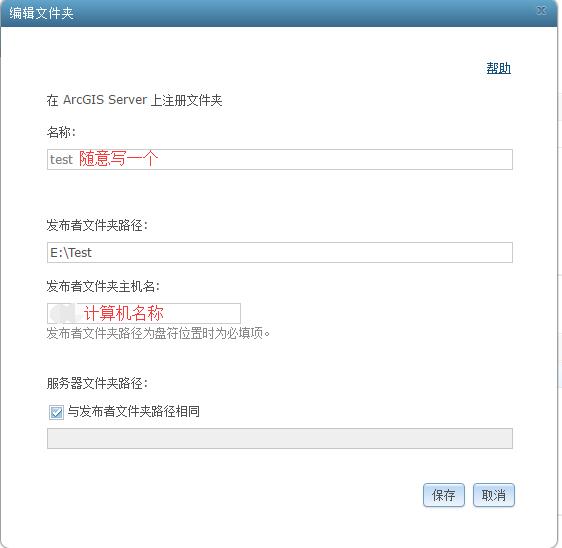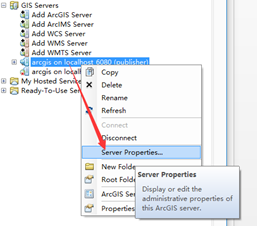汇总10.4版本ArcGIS Server与ArcMap 安装+SDE+注册数据源(非破解)
分享
文档参考了Server技术支持部各位前辈的总结文档。
win10 + Server 10.4 + ArcMap 10.4 + Oracle instant client (<strong>32位 和 64位)</strong>
安装ArcGIS for Server
10.4版本的系统需求可以在官网上查看:http://server.arcgis.com/zh-cn/server/latest/install/windows/arcgis-for-server-system-requirements.htm
需要注意的是由于ArcGIS for Server是64位的程序,只能安装在64位的操作系统上,系统需求中列出的操作系统都指的是64位的版本。
如上图所示,双击ArcGIS_for_Server_Windows_104_149433.exe,出现如下图界面。
这个步骤是将Server安装相关文件导出到指定位置。导出完成后到如下图界面,不要勾选Launch the setup program.
去掉勾选后,关闭该界面。到导出的文件夹下,右键以管理员身份运行。
首先要求选择是否安装.NET扩展支持,如果不安装,将无法使用服务器对象扩展(SOE)和服务器对象拦截器(SOI),也就是无法对Server进行自定义的开发扩展。
如果出现了下面的对话框说明当前系统上没有安装.NET FRAMEWORK 4.5,想启用SOE和SOI功能还需要先安装了.NET FRAMEWORK 4.5后(不同操作系统安装的方式会稍有区别,比如Windows2008R2中可以通过 “服务器管理器”--“功能”--“添加功能”--选中“.NET Framework 3.5.1”来开启,如果其他操作系统可以在网上自行搜索一下)再安装.NET扩展支持。另外也有可能还要再安装.NET FRAMEWORK 3.5 SP1。
接下来会安装Python 2.7.10:
然后会要求创建或输入ArcGIS Server账户,也就是操作系统级别的账户。创建本地账户默认账户名为arcgis(下图左),或输入一个已经存在的域账户(下图右):
另外,如果有之前安装ArcGIS for Server时所生成的服务器配置文件,可以选择“I have a configuration file”将配置文件导入。设置完ArcGIS Server账户后可以选择是否将配置信息导出:
导出的config.xml配置文件可以在下次安装时直接导入,比如如果要进行多机部署,需要在多台机器上安装,所有机器必须使用相同的ArcGIS Server账户(相同名字,相同密码),那么在安装时直接导入配置文件即可以省一点事也可以避免出错,或者在用脚本自动执行静默安装的时候,可以读取配置文件来设置账户。
安装完成后会自动弹出授权向导,如果还没有准备好授权,以后可以通过Start > Program Files > ArcGIS > Software Authorization开启授权向导。授权有两种方式:一种是直接通过互联网授权,非常简单,在联网的条件下根据向导提示的内容,填写必要信息,一直下一步就可以了。如果服务器不能够接入互联网,只能在局域网内使用,也可以用离线授权的方式,先在服务器上导出一个txt文件,然后转移到可以联外网的机器上通过邮件或ESRI网站上传的方式获取ecp授权文件,再转移回不能连外网的服务器上直接使用,具体的操作步骤见授权文档。
创建站点
安装好ArcGIS for Server的软件后需要通过Server Manager创建一个新的站点。可以通过Start > Program Files > ArcGIS > ArcGIS Server Manager的快捷方式打开Manager,也可以通过在浏览器中输入Manager的url地址来打开。url地址的格式为:http://ip:6080/arcgis/manager/ ... ager/,如如果是安装在本机可以通过
http://localhost:6080/arcgis/m ... ager/来访问。首次打开Manager会提示是要创建一个新站点,还是加入已有站点(如果不是这个界面而是要求输入用户名和密码,说明这台机器已经加入过某个站点了,也就是之前已经有人对这台机器进行过配置了):
选择创建新站点后会要求创建一个站点管理员的账户,这个账户不同于之前用到的ArcGIS Server账户,并不是操作系统级别的账户,而是应用程序级别的、用来对站点进行管理的账户。这个账户可以控制站点内部的机器配置、服务的属性、或者分配权限给其他能够访问站点的人员。管理员账户的默认用户名为siteadmin:
设置好管理员账户后需要指定server directories和config-store的位置,需要注意的是如果是在多机部署中,这些文件夹应该是共享的(如\\192.168.220.100\arcgisserver\directories),站点中的所有机器应该都能够访问到这些文件夹,并且ArcGIS Server账户对这些文件夹都具有适当的读写权限。
最后确认站点配置的路径都没有问题以后,点击完成就可以创建一个ArcGIS for Server站点了:
创建完站点后再次打开Server Manager,会显示要求登录的页面:
使用刚才创建的站点管理员账户(默认为siteadmin)登录后,可以显示站点根目录下的内容,说明站点创建成功:
如果是多机部署,需要在每台机器上重复上面的安装步骤,也就是安装ArcGIS for Server软件,但是安装后首次打开Manager时不选择新建站点,而是选择加入已有站点就可以了。站点的路径选择某一台的共享文件夹。
ArcMap 端访连接站点发布服务
准备好数据后,File > Share As >Service
选择“Publish a Service”
和站点的连接有两个内容,①是站点服务的Url连接,或者就称呼为网址,格式是固定的,把localhost这个地方改成安装Server的机子的ip就行。如果访问的是自己机子的Server也可以写成localhost,②在下面的用户名和密码处填写站点管理员账号(不是ArcGIS Server账号)
创建好连接之后就可以继续发布服务了。并且之后就不用再创建连接,直接使用就行。
弹出Service Editor服务编辑器,在编辑器中可以对服务的各项属性进行设置。在Capabilities选项卡中可以选择该服务想启用的功能,对于地图服务来说只需要启用Mapping即可:
填好后点击编辑器右上角的Analyze分析按钮 。在发布任何类型的服务前都必须先进行分析,通过分析可以检查出即将发布的服务中有哪些错误和潜在的性能瓶颈。点击分析按钮后会弹出Prepare准备窗口,在Prepare窗口中可看到分析结果:
通过分析可以检查出即将发布的服务中有哪些错误和潜在的性能瓶颈。点击分析按钮后会弹出Prepare准备窗口,在Prepare窗口中可看到分析结果:
分析结果有三种类型,Errors错误、Warnings警告和Messages消息。错误是必须要解决的问题,不解决就无法发布服务。警告是可能会影响服务性能、显示效果或者数据的问题,消息是一般的提示性的信息,警告和消息是可以选择性忽略的,不解决也可以成功发布服务。
在我们这个示例的分析结果中,可以看到有两条警告,提示的内容是数据源没有注册到Server所以会将数据拷贝到Server上。虽然将数据拷贝到服务器上可以保证服务器肯定能够访问到数据源,但是如果数据量很大,发布时从桌面端拷贝数据的时间就会很长,而且如果每个服务都拷贝一次数据,对服务器上的存储来说也会造成浪费。
双击分析结果可以自动弹出相应的解决方法,比如双击上面的第一条高级警告,则会弹出注册数据源的窗口。注册后发布到Server的服务就会以这些数据为数据源,而不是拷贝一份到Server。
注册数据源是使用server过程中比较常见的一种操作,通常大数据量的数据源把文件夹或者SDE注册到Server上。
点击Publish发布按钮 ,等待服务打包、上传等过程后,看到服务成功发布的提示,就代表地图服务已经成功发布到ArcGIS for Server上了:
总的来说,整个流程就是:
发布地图服务首先在Desktop中准备GIS资源,然后连接到ArcGIS for Server,如果需要,可以先将数据源注册到服务器上以避免在发布时自动拷贝数据,发布前在Service Editor编辑器中进行分析,双击分析结果解决错误和警告后就可以将GIS资源发布为GIS服务了。
以上是发布服务的过程,在站点发布了一些服务之后,我们需要去管理这些服务。
服务的管理有三种方式,通常会使用浏览器中登录Server Manager来进行管理。
刚才创建站点之后登陆的就是这个界面,如图就是一件发布的几个地图服务,点击服务的小缩略图可以查看显示效果,也可以在右边这几个按键开启关闭删除等操作。
具体每个操作的细节内容可以查看官方文档~~。
下图为从Catalog里,管理服务,对应服务上右键就可以进行相应的管理。
安装ArcGIS Desktop
10.4系统需求http://desktop.arcgis.com/zh-cn/arcmap/latest/get-started/setup/arcgis-desktop-system-requirements.htm
软件版本:ArcGIS for Desktop 10.4
双击安装文件,下一步、下一步,出现如图窗口,不要勾选Launch the setup program.
和Server同理,找到上一步导出的安装文件,Setup右键管理员身份运行,开始安装。
下一步、选择接受、下一步。
选择完整安装。下一步。选择安装路径。下一步,下一步。点安装。
等待安装过程,
安装完成。
授权步骤见授权文档。
ArcGIS Desktop 连接SDE
Desktop 10.4 是32位的,Server 10.4是64位的,因此Desktop连接Oracle服务端需要安装32位的Oracle客户端,Server连接Oracle需要安装64位的Oracle客户端。如果Desktop和Server安装在同一台机器上,那么Oracle客户端的32位和64位就都装在该机器。
安装Oracle instant client
软件介质: winnt_12c_client32
打开winnt_12c_client32\client32路径下setup文件启动安装。短暂的运行时黑色窗口后进入安装界面。
注意这里只选择“instantClient”。选择“下一步(N)”。
选择“下一步(N)”。
很快就完成~
打开ArcMap 10.4,依次打开ArcToolbox→Data management Tools→Geodatabase Administration→Create Enterprise Geodatabase,出现如图窗口。
参数说明:
Instance:填写IP/实例,如图填写为192.168.100.154/orcl这种方式是简易连接。也可以使用TNS name连接。
Database:对Oracle数据库而言可以不用填写。
Database Administrator:默认为sys用户。
Database Administrator Password:填写对应的sys用户的密码。
Geodatabase Administrator:第一次创建的话,必须填写sde用户。这个用户可以是在数据库中不存在的,也可以是已经在数据库中创建好的。
Geodatabase Administrator Password:如果该用户在数据库中还不存在,则指定密码。如果该用户在数据库中已创建,则密码必须填写正确。
Tablespace Name:填写表空间的名称。如果指定的表空间在数据库中不存在,则默认为400M大小且不可扩展,如果将该行空着,则会自动创建一个名为SDE_TBS的表空间,大小也为400MB,不可扩展。建议在Oracle中创建好表空间,指定其大小以及是否扩展等属性,然后在该参数指定到该表空间,如下图。
Authorization File:选择文件:C:\Program Files\ESRI\License10.4\sysgen\keycodes 或者server离线授权获取到的ecp文件(授权方式选择离线授权,返回的邮件附件)
连接到sde
Catalog→Database Connecttions→Add Database Connecttion
注册文件夹或SDE
注册数据的关键有二:
① ArcGIS Server Account有读取数据权限②Server能访问到该文件夹
注册SDE
浏览器打开 Server Manager
上图中填入名称(自己写一个就行) 导入 sde文件
上图中的“发布者数据库连接”位置在: C:\Users\esri\AppData\Roaming\ESRI\Desktop10.4\ArcCatalog
注:AppData是隐藏文件夹,需要设置“显示隐藏的文件夹”才可以查看
注:上面这个路径的esri为当前计算机登录用户名 上面这个路径下就有sde文件(即“发布者数据库连接”)
注册文件夹
找到文件夹(文件夹路径不能包含中文),
如果是同一台机器上装了Server和Desktop,就右键右键 –>属性->安全赋予ArcGIS Server账户读取权限。
如果Server和Desktop不在同一台机器上,还需要右键共享文件夹到ArcGIS Server账户(Desktop所在机器若无该账户,则需要手动创建该账户(实质为操作系统账户),与Server端该账户同名同密码,默认用户名arcgis)
该文件夹右键 –>属性->共享 复制网络路径
注册过程Server Manager 或Catalog中都可操作
l Server Manager:
注册本机文件:
注册其他机器的共享路径:
l Catalog:
对应Server连接右键
End
文章来源:http://www.cnblogs.com/mumu122GIS/p/5843626.html
win10 + Server 10.4 + ArcMap 10.4 + Oracle instant client (<strong>32位 和 64位)</strong>
安装ArcGIS for Server
10.4版本的系统需求可以在官网上查看:http://server.arcgis.com/zh-cn/server/latest/install/windows/arcgis-for-server-system-requirements.htm
需要注意的是由于ArcGIS for Server是64位的程序,只能安装在64位的操作系统上,系统需求中列出的操作系统都指的是64位的版本。
如上图所示,双击ArcGIS_for_Server_Windows_104_149433.exe,出现如下图界面。
这个步骤是将Server安装相关文件导出到指定位置。导出完成后到如下图界面,不要勾选Launch the setup program.
去掉勾选后,关闭该界面。到导出的文件夹下,右键以管理员身份运行。
首先要求选择是否安装.NET扩展支持,如果不安装,将无法使用服务器对象扩展(SOE)和服务器对象拦截器(SOI),也就是无法对Server进行自定义的开发扩展。
如果出现了下面的对话框说明当前系统上没有安装.NET FRAMEWORK 4.5,想启用SOE和SOI功能还需要先安装了.NET FRAMEWORK 4.5后(不同操作系统安装的方式会稍有区别,比如Windows2008R2中可以通过 “服务器管理器”--“功能”--“添加功能”--选中“.NET Framework 3.5.1”来开启,如果其他操作系统可以在网上自行搜索一下)再安装.NET扩展支持。另外也有可能还要再安装.NET FRAMEWORK 3.5 SP1。
接下来会安装Python 2.7.10:
然后会要求创建或输入ArcGIS Server账户,也就是操作系统级别的账户。创建本地账户默认账户名为arcgis(下图左),或输入一个已经存在的域账户(下图右):
另外,如果有之前安装ArcGIS for Server时所生成的服务器配置文件,可以选择“I have a configuration file”将配置文件导入。设置完ArcGIS Server账户后可以选择是否将配置信息导出:
导出的config.xml配置文件可以在下次安装时直接导入,比如如果要进行多机部署,需要在多台机器上安装,所有机器必须使用相同的ArcGIS Server账户(相同名字,相同密码),那么在安装时直接导入配置文件即可以省一点事也可以避免出错,或者在用脚本自动执行静默安装的时候,可以读取配置文件来设置账户。
安装完成后会自动弹出授权向导,如果还没有准备好授权,以后可以通过Start > Program Files > ArcGIS > Software Authorization开启授权向导。授权有两种方式:一种是直接通过互联网授权,非常简单,在联网的条件下根据向导提示的内容,填写必要信息,一直下一步就可以了。如果服务器不能够接入互联网,只能在局域网内使用,也可以用离线授权的方式,先在服务器上导出一个txt文件,然后转移到可以联外网的机器上通过邮件或ESRI网站上传的方式获取ecp授权文件,再转移回不能连外网的服务器上直接使用,具体的操作步骤见授权文档。
创建站点
安装好ArcGIS for Server的软件后需要通过Server Manager创建一个新的站点。可以通过Start > Program Files > ArcGIS > ArcGIS Server Manager的快捷方式打开Manager,也可以通过在浏览器中输入Manager的url地址来打开。url地址的格式为:http://ip:6080/arcgis/manager/ ... ager/,如如果是安装在本机可以通过
http://localhost:6080/arcgis/m ... ager/来访问。首次打开Manager会提示是要创建一个新站点,还是加入已有站点(如果不是这个界面而是要求输入用户名和密码,说明这台机器已经加入过某个站点了,也就是之前已经有人对这台机器进行过配置了):
选择创建新站点后会要求创建一个站点管理员的账户,这个账户不同于之前用到的ArcGIS Server账户,并不是操作系统级别的账户,而是应用程序级别的、用来对站点进行管理的账户。这个账户可以控制站点内部的机器配置、服务的属性、或者分配权限给其他能够访问站点的人员。管理员账户的默认用户名为siteadmin:
设置好管理员账户后需要指定server directories和config-store的位置,需要注意的是如果是在多机部署中,这些文件夹应该是共享的(如\\192.168.220.100\arcgisserver\directories),站点中的所有机器应该都能够访问到这些文件夹,并且ArcGIS Server账户对这些文件夹都具有适当的读写权限。
最后确认站点配置的路径都没有问题以后,点击完成就可以创建一个ArcGIS for Server站点了:
创建完站点后再次打开Server Manager,会显示要求登录的页面:
使用刚才创建的站点管理员账户(默认为siteadmin)登录后,可以显示站点根目录下的内容,说明站点创建成功:
如果是多机部署,需要在每台机器上重复上面的安装步骤,也就是安装ArcGIS for Server软件,但是安装后首次打开Manager时不选择新建站点,而是选择加入已有站点就可以了。站点的路径选择某一台的共享文件夹。
ArcMap 端访连接站点发布服务
准备好数据后,File > Share As >Service
选择“Publish a Service”
和站点的连接有两个内容,①是站点服务的Url连接,或者就称呼为网址,格式是固定的,把localhost这个地方改成安装Server的机子的ip就行。如果访问的是自己机子的Server也可以写成localhost,②在下面的用户名和密码处填写站点管理员账号(不是ArcGIS Server账号)
创建好连接之后就可以继续发布服务了。并且之后就不用再创建连接,直接使用就行。
弹出Service Editor服务编辑器,在编辑器中可以对服务的各项属性进行设置。在Capabilities选项卡中可以选择该服务想启用的功能,对于地图服务来说只需要启用Mapping即可:
填好后点击编辑器右上角的Analyze分析按钮 。在发布任何类型的服务前都必须先进行分析,通过分析可以检查出即将发布的服务中有哪些错误和潜在的性能瓶颈。点击分析按钮后会弹出Prepare准备窗口,在Prepare窗口中可看到分析结果:
通过分析可以检查出即将发布的服务中有哪些错误和潜在的性能瓶颈。点击分析按钮后会弹出Prepare准备窗口,在Prepare窗口中可看到分析结果:
分析结果有三种类型,Errors错误、Warnings警告和Messages消息。错误是必须要解决的问题,不解决就无法发布服务。警告是可能会影响服务性能、显示效果或者数据的问题,消息是一般的提示性的信息,警告和消息是可以选择性忽略的,不解决也可以成功发布服务。
在我们这个示例的分析结果中,可以看到有两条警告,提示的内容是数据源没有注册到Server所以会将数据拷贝到Server上。虽然将数据拷贝到服务器上可以保证服务器肯定能够访问到数据源,但是如果数据量很大,发布时从桌面端拷贝数据的时间就会很长,而且如果每个服务都拷贝一次数据,对服务器上的存储来说也会造成浪费。
双击分析结果可以自动弹出相应的解决方法,比如双击上面的第一条高级警告,则会弹出注册数据源的窗口。注册后发布到Server的服务就会以这些数据为数据源,而不是拷贝一份到Server。
注册数据源是使用server过程中比较常见的一种操作,通常大数据量的数据源把文件夹或者SDE注册到Server上。
点击Publish发布按钮 ,等待服务打包、上传等过程后,看到服务成功发布的提示,就代表地图服务已经成功发布到ArcGIS for Server上了:
总的来说,整个流程就是:
发布地图服务首先在Desktop中准备GIS资源,然后连接到ArcGIS for Server,如果需要,可以先将数据源注册到服务器上以避免在发布时自动拷贝数据,发布前在Service Editor编辑器中进行分析,双击分析结果解决错误和警告后就可以将GIS资源发布为GIS服务了。
以上是发布服务的过程,在站点发布了一些服务之后,我们需要去管理这些服务。
服务的管理有三种方式,通常会使用浏览器中登录Server Manager来进行管理。
刚才创建站点之后登陆的就是这个界面,如图就是一件发布的几个地图服务,点击服务的小缩略图可以查看显示效果,也可以在右边这几个按键开启关闭删除等操作。
具体每个操作的细节内容可以查看官方文档~~。
下图为从Catalog里,管理服务,对应服务上右键就可以进行相应的管理。
安装ArcGIS Desktop
10.4系统需求http://desktop.arcgis.com/zh-cn/arcmap/latest/get-started/setup/arcgis-desktop-system-requirements.htm
软件版本:ArcGIS for Desktop 10.4
双击安装文件,下一步、下一步,出现如图窗口,不要勾选Launch the setup program.
和Server同理,找到上一步导出的安装文件,Setup右键管理员身份运行,开始安装。
下一步、选择接受、下一步。
选择完整安装。下一步。选择安装路径。下一步,下一步。点安装。
等待安装过程,
安装完成。
授权步骤见授权文档。
ArcGIS Desktop 连接SDE
Desktop 10.4 是32位的,Server 10.4是64位的,因此Desktop连接Oracle服务端需要安装32位的Oracle客户端,Server连接Oracle需要安装64位的Oracle客户端。如果Desktop和Server安装在同一台机器上,那么Oracle客户端的32位和64位就都装在该机器。
安装Oracle instant client
软件介质: winnt_12c_client32
打开winnt_12c_client32\client32路径下setup文件启动安装。短暂的运行时黑色窗口后进入安装界面。
注意这里只选择“instantClient”。选择“下一步(N)”。
选择“下一步(N)”。
很快就完成~
打开ArcMap 10.4,依次打开ArcToolbox→Data management Tools→Geodatabase Administration→Create Enterprise Geodatabase,出现如图窗口。
参数说明:
Instance:填写IP/实例,如图填写为192.168.100.154/orcl这种方式是简易连接。也可以使用TNS name连接。
Database:对Oracle数据库而言可以不用填写。
Database Administrator:默认为sys用户。
Database Administrator Password:填写对应的sys用户的密码。
Geodatabase Administrator:第一次创建的话,必须填写sde用户。这个用户可以是在数据库中不存在的,也可以是已经在数据库中创建好的。
Geodatabase Administrator Password:如果该用户在数据库中还不存在,则指定密码。如果该用户在数据库中已创建,则密码必须填写正确。
Tablespace Name:填写表空间的名称。如果指定的表空间在数据库中不存在,则默认为400M大小且不可扩展,如果将该行空着,则会自动创建一个名为SDE_TBS的表空间,大小也为400MB,不可扩展。建议在Oracle中创建好表空间,指定其大小以及是否扩展等属性,然后在该参数指定到该表空间,如下图。
Authorization File:选择文件:C:\Program Files\ESRI\License10.4\sysgen\keycodes 或者server离线授权获取到的ecp文件(授权方式选择离线授权,返回的邮件附件)
连接到sde
Catalog→Database Connecttions→Add Database Connecttion
注册文件夹或SDE
注册数据的关键有二:
① ArcGIS Server Account有读取数据权限②Server能访问到该文件夹
注册SDE
浏览器打开 Server Manager
上图中填入名称(自己写一个就行) 导入 sde文件
上图中的“发布者数据库连接”位置在: C:\Users\esri\AppData\Roaming\ESRI\Desktop10.4\ArcCatalog
注:AppData是隐藏文件夹,需要设置“显示隐藏的文件夹”才可以查看
注:上面这个路径的esri为当前计算机登录用户名 上面这个路径下就有sde文件(即“发布者数据库连接”)
注册文件夹
找到文件夹(文件夹路径不能包含中文),
如果是同一台机器上装了Server和Desktop,就右键右键 –>属性->安全赋予ArcGIS Server账户读取权限。
如果Server和Desktop不在同一台机器上,还需要右键共享文件夹到ArcGIS Server账户(Desktop所在机器若无该账户,则需要手动创建该账户(实质为操作系统账户),与Server端该账户同名同密码,默认用户名arcgis)
该文件夹右键 –>属性->共享 复制网络路径
注册过程Server Manager 或Catalog中都可操作
l Server Manager:
注册本机文件:
注册其他机器的共享路径:
l Catalog:
对应Server连接右键
End
文章来源:http://www.cnblogs.com/mumu122GIS/p/5843626.html