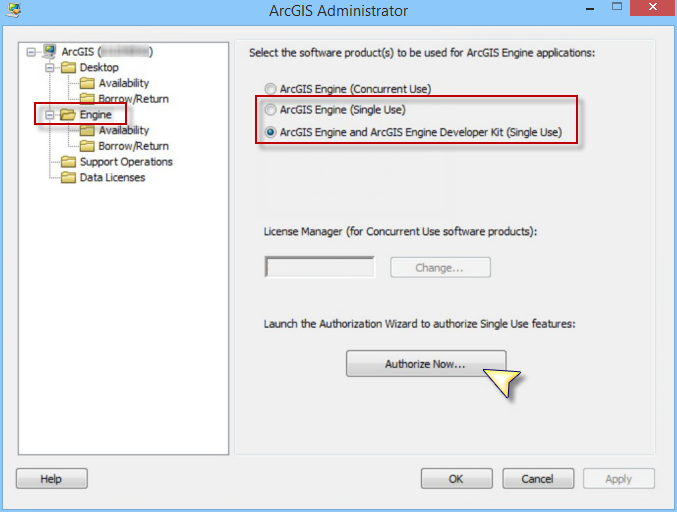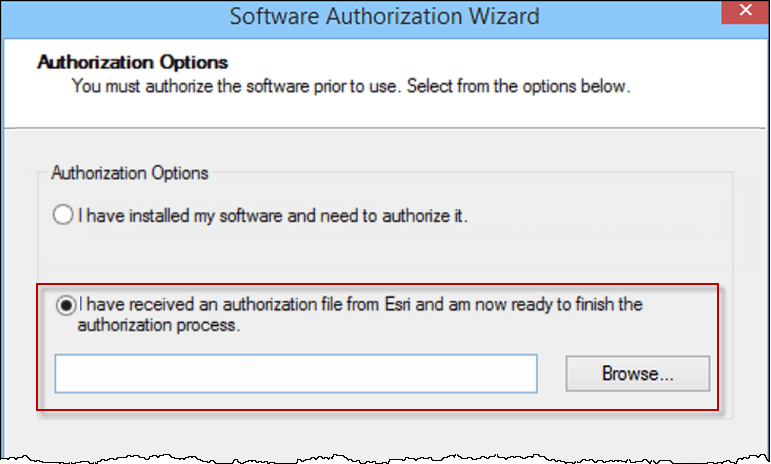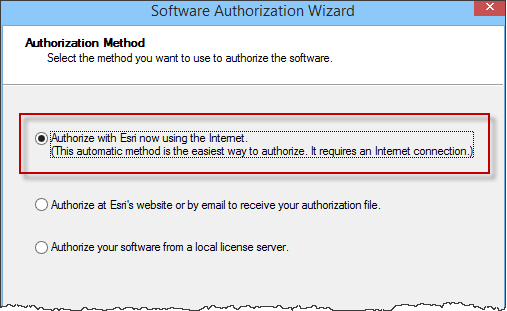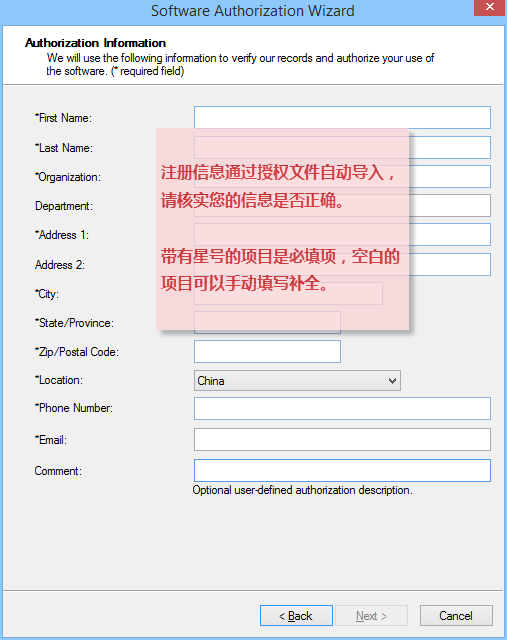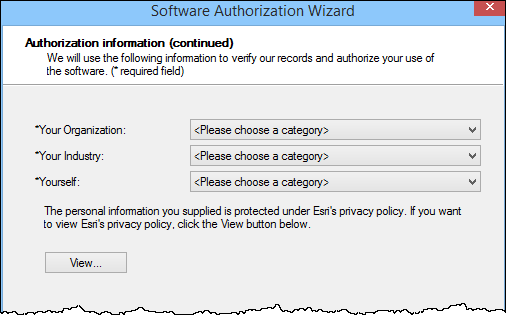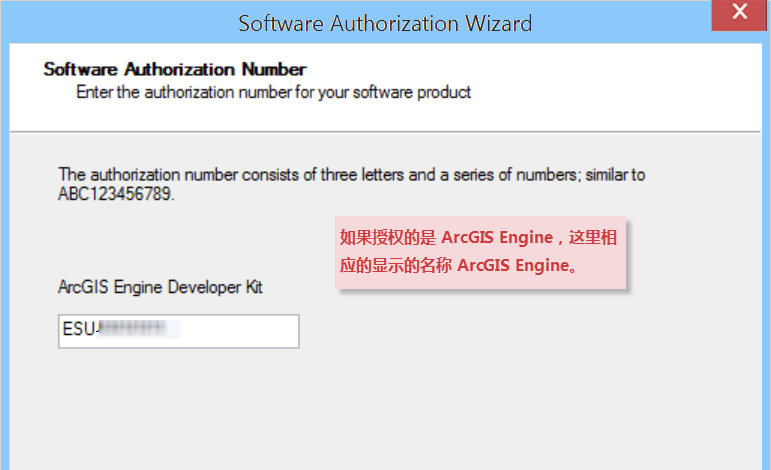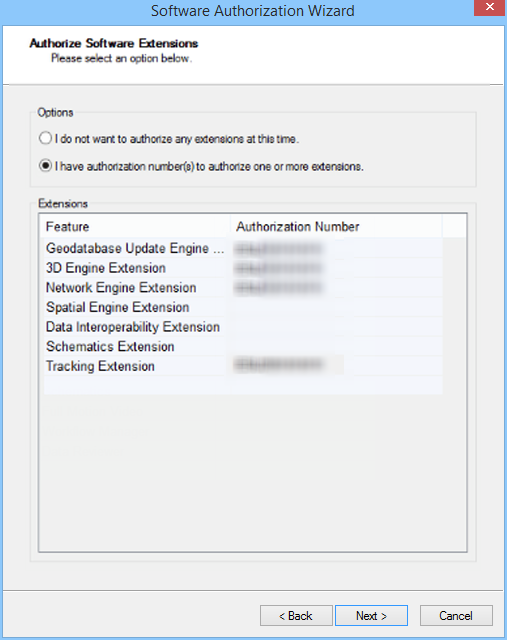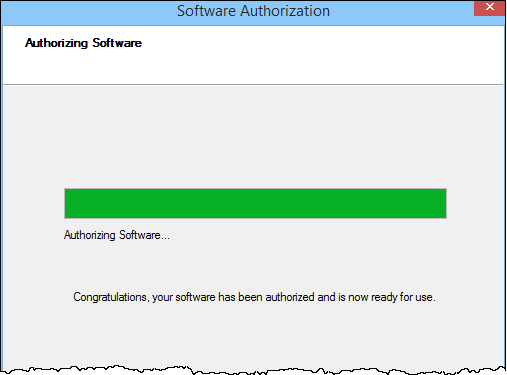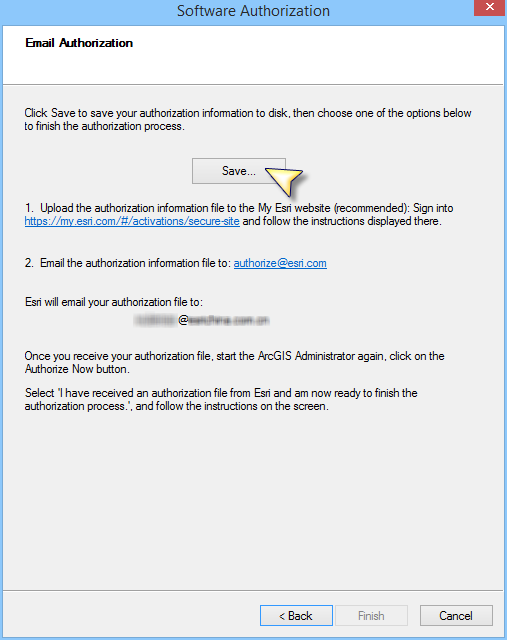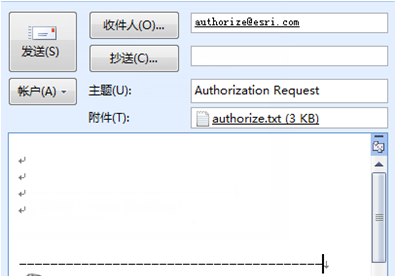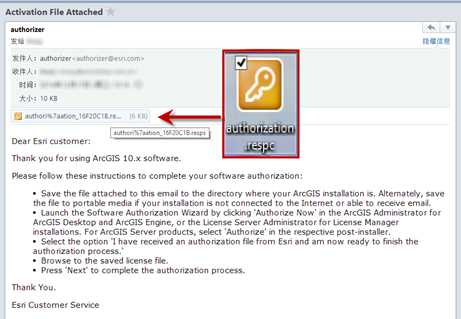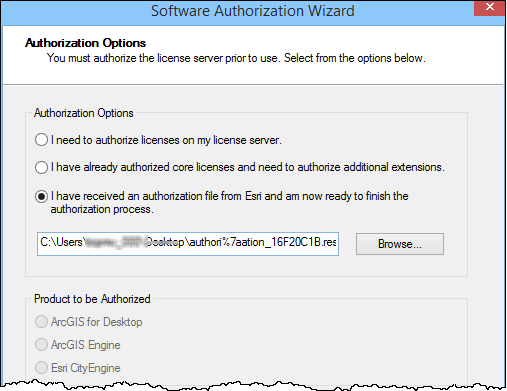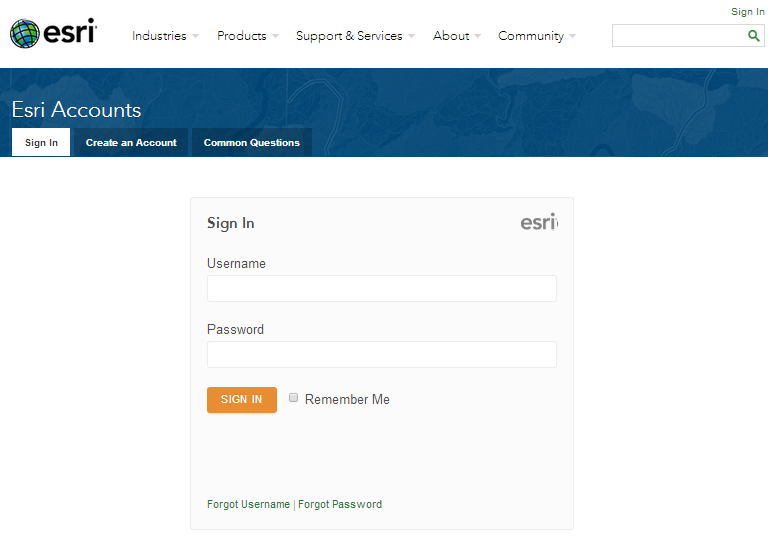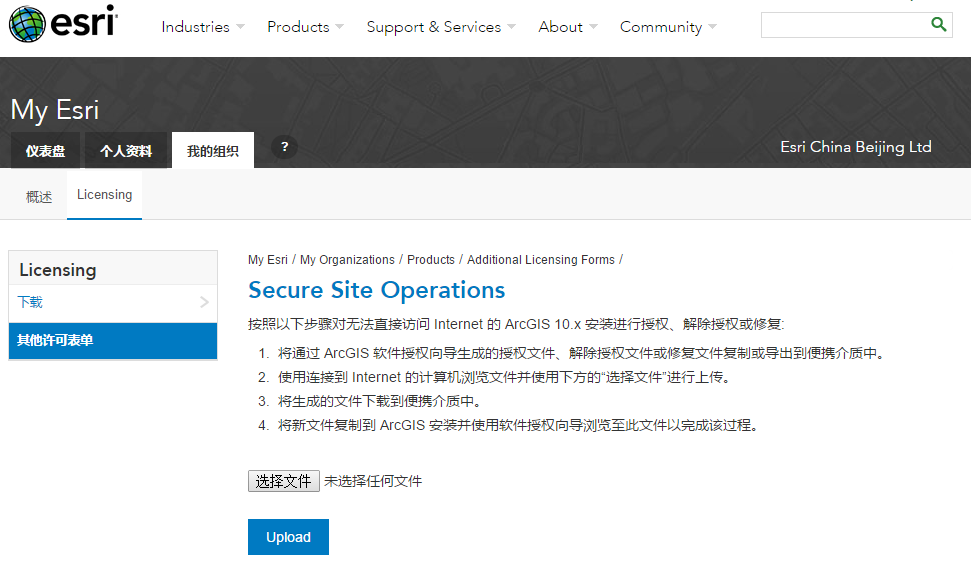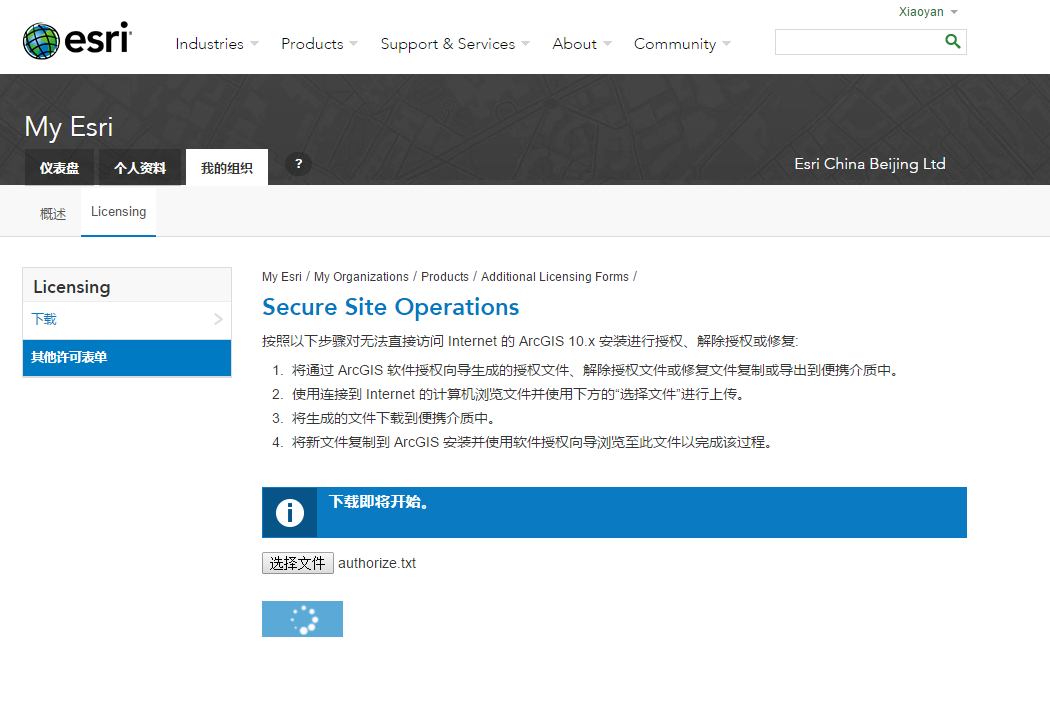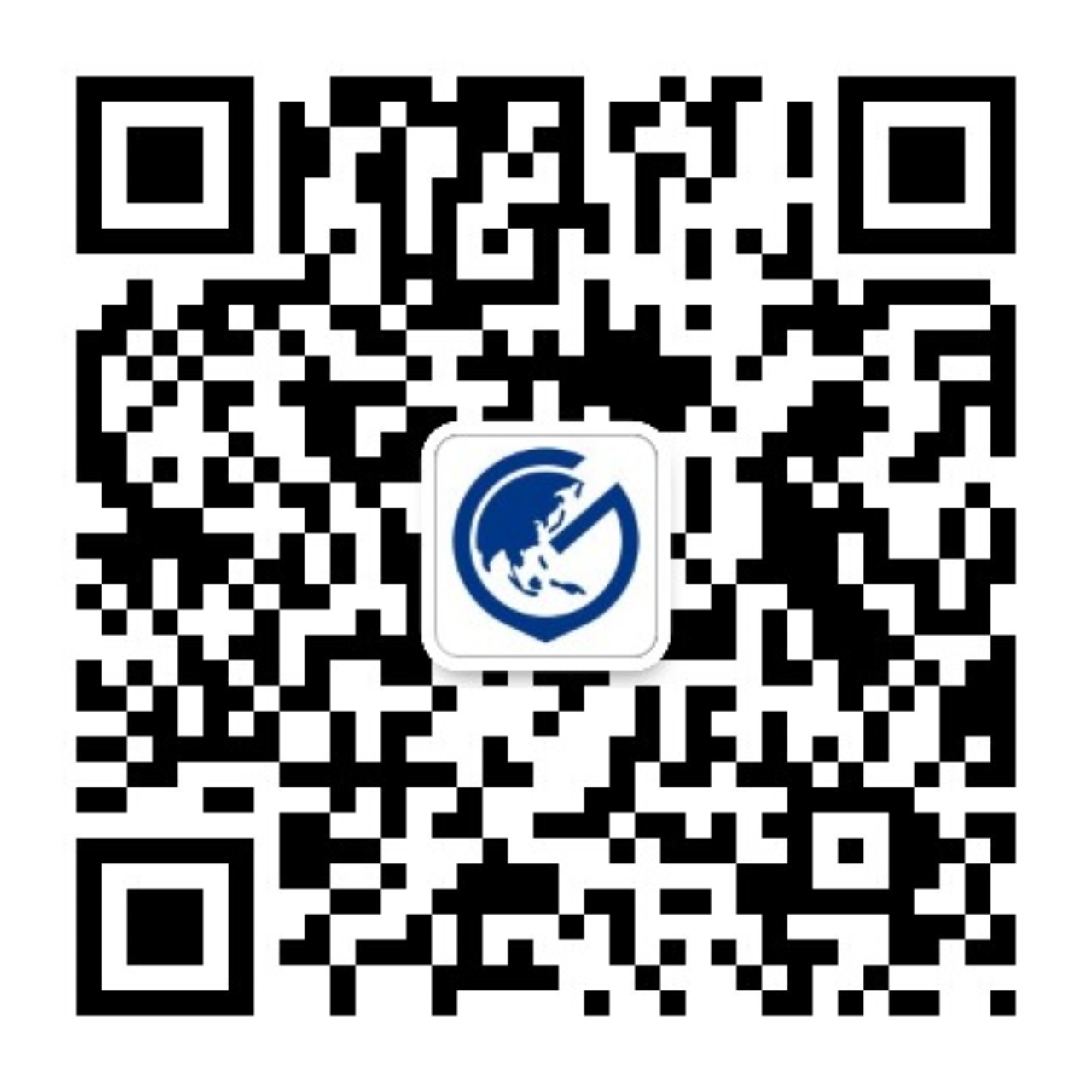ArcGIS Engine 10.x单机版许可的授权过程
分享
1、 ArcGIS Engine 单机版许可的授权过程
获得ArcGIS Engine Developer Kit 或 ArcGIS Engine单机版的许可文件后,并安装相应的 ArcGIS Engine 程序之后,执行以下操作来完成授权。
根据需要授权的机器的Internet网络连接情况,许可授权可以通过以下两种方式来发送信息完成授权:
A. 在线授权:通过授权向导,使用网络激活(默认)的方式。如果您的机器可以联网,这是最方便快捷的授权过程。
B. 离线授权:如果您的机器不能连接Internet,可以通过访问网站或者Email方式完成授权。
a) 网站上传
上传授权向导创建出来的相关文件,以接受许可文件来完成授权。访问MyEsri网站需要使用您的账户登陆。
b) E-mail
如果电脑没有直接连接到Internet的情况下,可以在一台能够连接到Internet的电脑上通过email发送相关文件然后接受相应的回执邮件。回执邮件中将包含一个授权文件,在需要授权的电脑上使用这个授权文件以完成授权。
下文将详细说明两种许可授权的方式。
A. 在线授权
1) 单击“开始”->“ArcGIS”->“ArcGIS Administrator”;
2) 启动ArcGIS Administrator程序,在左侧目录中选择“Engine”,选择与许可文件相应的产品名称 ArcGIS Engine Developer Kit (Single Use)或者 ArcGIS Engine(Single Use),单击“立刻授权……”按钮,进入注册向导程序;
3) 系统会弹出“Software Authorization Wizard”注册向导。选择界面中的第2项—“我已经收到来自ESRI的授权文件,并且现在已经准备好完成授权过程”,单击“浏览“找到桌面单机版授权的 *.prvc文件,单击“下一步”;
4) 选择“立刻使用Internet通过ESRI进行授权”,单击“下一步“;
注意:如果需要授权的机器环境不允许上网,请跳过下面的步骤,直接到 B.离线授权
5) 核实授权信息包含:用户姓名、地址、电话等,然后输入常用的Email地址,单击“下一步“;
6) 选择单位/公司,以及所对应的行业类别等信息,单击“下一步”;
7) 核对已导入的ArcGIS Engine Developer Kit 或 ArcGIS Engine单机版授权号码,单击“下一步“;
8) 如果注册的是ArcGIS Engine Developer Kit 单机版许可,跳过这一步。如果注册的是ArcGIS Engine单机版许可,请核实相关extension的注册号,确保无误后单击“下一步“;
9) 系统通过网络,自动向ESRI提交注册信息,进行注册,点击“完成”。
当您看到 Congratulations祝贺语,授权过程即完成。
10) 完成注册后,返回ArcGIS Administrator程序,在左侧目录中选择“Availability”,查看软件安装的列表,包括软件、扩展许可的注册状态和许可期限。
B. 离线授权:
在不能上网的环境下的许可授权包括两种方式:
一种是通过发送Email给 [email]authorize@esri.com?subject=Authorization%20Request[/email] 获得注册文件;另一种是访问https://my.esri.com/#/activations/secure-site,获得注册文件。
对于这两种授权方式,都需要预先通过软件授权向导生成一个包含要授权的机器的信息和授权的许可信息的 文本文件Authorize.txt。得到这个文本文件的方法如下:
1) 单击“开始”>“ArcGIS”>“ArcGIS Manager”;
2) 启动ArcGIS Administrator程序,在左侧目录中选择“Engine”,选择与许可文件相应的产品名称 ArcGIS Engine Developer Kit (Single Use)或者 ArcGIS Engine(Single Use),单击“立刻授权……”按钮,进入注册向导程序;
3) 系统弹出“Software Authorization Wizard”注册向导。选择界面中的第三项—“I have received an authorization file from ESRI and now ready to finish the authorization process”,点击Browse,指向之前保存在本地硬盘的 *.prvc文件。单击“下一步”;
4) 选择第二项,“Authorize at ESRI’s website or by email to receive your authorization file.”即在没有Internet的情况下通过网站或者Email注册许可,单击“下一步”;
5) 核实导入的注册信息,包括:用户姓名、地址、电话等,单击“下一步“
6) 选择单位/公司,以及所对应的行业类别等信息,单击“下一步”;
7) 核实ArcGIS Engine许可号码,确保无误后单击“下一步“;
11) 如果注册的是ArcGIS Engine Developer Kit 单机版许可,跳过这一步。如果注册的是ArcGIS Engine单机版许可,请核实相关extension的注册号,确保无误后单击“下一步“;
8) 点击Save按钮将生成的授权信息配置文件(包括机器信息和许可信息)存到本地。该文件名默认为Authorize.txt。
a) 通过发送Email完成授权
1) 将Authorize.txt文件转移至可以上网的电脑。新建电子邮件,并发送邮件至 [email]authorize@esri.com[/email][email]authorize@esri.com[/email] ,主题为Authorization Request,将Authorize.txt作为附件添加,点击发送。由于生成的文本文件中包含了邮件内容,所以不需要另外填写正文。
2) 稍等片刻,即可收到ESRI的Email回执。
3) 下载附件*.respc文件,转移至需要授权的电脑。如果您收到的文件后缀不是 respc,请手动将后缀名更改为 .respc, 然后双击运行,自动弹出向导,点击下一步。
等待程序处理完成后,点击“完成”,完成授权。
4) 完成注册后,返回ArcGIS Administrator程序,在左侧Engine目录中选择“Availability”,查看软件安装的列表,包括软件、扩展许可的注册状态和许可期限。
b) 通过访问网站完成授权
1) 将Authorize.txt文件转移至可以上网的电脑,并访问 https://my.esri.com/#/activations/secure-site。在弹出的网页中登陆您的My Esri网站的用户名和密码。
2) 成功登陆之后,在页面中点击“选择文件”,浏览到Authorize.txt, 然后点击Upload。完成授权信息的上传。
3) 上传完成之后,网页提示“下载即将开始”,请您耐心等待片刻。
4) 当页面出现“下载许可文件”按钮,点击保存 *.respc 文件。
5) 下载附件*.respc文件,转移至需要授权的电脑。如果您收到的文件后缀不是 respc,请手动将后缀名更改为 .respc, 然后双击运行,自动弹出向导,点击下一步。
等待程序处理完成后,点击“完成”,完成授权。
6) 完成注册后,返回ArcGIS Administrator程序,在左侧Engine目录中选择“Availability”,查看软件安装的列表,包括软件、扩展许可的注册状态和许可期限。
注意: 本节适用于 ArcGIS Engine Developer Kit 和 ArcGIS Engine 单机版许可授权过程。不同于浮动版的许可授权过程,单机版的用户 不需要 安装ArcGIS License Server Administrator, 只需要安装客户端,直接通过ArcGIS Administrator完成授权。
获得ArcGIS Engine Developer Kit 或 ArcGIS Engine单机版的许可文件后,并安装相应的 ArcGIS Engine 程序之后,执行以下操作来完成授权。
根据需要授权的机器的Internet网络连接情况,许可授权可以通过以下两种方式来发送信息完成授权:
A. 在线授权:通过授权向导,使用网络激活(默认)的方式。如果您的机器可以联网,这是最方便快捷的授权过程。
B. 离线授权:如果您的机器不能连接Internet,可以通过访问网站或者Email方式完成授权。
a) 网站上传
上传授权向导创建出来的相关文件,以接受许可文件来完成授权。访问MyEsri网站需要使用您的账户登陆。
b) E-mail
如果电脑没有直接连接到Internet的情况下,可以在一台能够连接到Internet的电脑上通过email发送相关文件然后接受相应的回执邮件。回执邮件中将包含一个授权文件,在需要授权的电脑上使用这个授权文件以完成授权。
下文将详细说明两种许可授权的方式。
A. 在线授权
1) 单击“开始”->“ArcGIS”->“ArcGIS Administrator”;
2) 启动ArcGIS Administrator程序,在左侧目录中选择“Engine”,选择与许可文件相应的产品名称 ArcGIS Engine Developer Kit (Single Use)或者 ArcGIS Engine(Single Use),单击“立刻授权……”按钮,进入注册向导程序;
3) 系统会弹出“Software Authorization Wizard”注册向导。选择界面中的第2项—“我已经收到来自ESRI的授权文件,并且现在已经准备好完成授权过程”,单击“浏览“找到桌面单机版授权的 *.prvc文件,单击“下一步”;
4) 选择“立刻使用Internet通过ESRI进行授权”,单击“下一步“;
注意:如果需要授权的机器环境不允许上网,请跳过下面的步骤,直接到 B.离线授权
5) 核实授权信息包含:用户姓名、地址、电话等,然后输入常用的Email地址,单击“下一步“;
6) 选择单位/公司,以及所对应的行业类别等信息,单击“下一步”;
7) 核对已导入的ArcGIS Engine Developer Kit 或 ArcGIS Engine单机版授权号码,单击“下一步“;
8) 如果注册的是ArcGIS Engine Developer Kit 单机版许可,跳过这一步。如果注册的是ArcGIS Engine单机版许可,请核实相关extension的注册号,确保无误后单击“下一步“;
9) 系统通过网络,自动向ESRI提交注册信息,进行注册,点击“完成”。
当您看到 Congratulations祝贺语,授权过程即完成。
10) 完成注册后,返回ArcGIS Administrator程序,在左侧目录中选择“Availability”,查看软件安装的列表,包括软件、扩展许可的注册状态和许可期限。
B. 离线授权:
在不能上网的环境下的许可授权包括两种方式:
一种是通过发送Email给 [email]authorize@esri.com?subject=Authorization%20Request[/email] 获得注册文件;另一种是访问https://my.esri.com/#/activations/secure-site,获得注册文件。
对于这两种授权方式,都需要预先通过软件授权向导生成一个包含要授权的机器的信息和授权的许可信息的 文本文件Authorize.txt。得到这个文本文件的方法如下:
1) 单击“开始”>“ArcGIS”>“ArcGIS Manager”;
2) 启动ArcGIS Administrator程序,在左侧目录中选择“Engine”,选择与许可文件相应的产品名称 ArcGIS Engine Developer Kit (Single Use)或者 ArcGIS Engine(Single Use),单击“立刻授权……”按钮,进入注册向导程序;
3) 系统弹出“Software Authorization Wizard”注册向导。选择界面中的第三项—“I have received an authorization file from ESRI and now ready to finish the authorization process”,点击Browse,指向之前保存在本地硬盘的 *.prvc文件。单击“下一步”;
4) 选择第二项,“Authorize at ESRI’s website or by email to receive your authorization file.”即在没有Internet的情况下通过网站或者Email注册许可,单击“下一步”;
5) 核实导入的注册信息,包括:用户姓名、地址、电话等,单击“下一步“
6) 选择单位/公司,以及所对应的行业类别等信息,单击“下一步”;
7) 核实ArcGIS Engine许可号码,确保无误后单击“下一步“;
11) 如果注册的是ArcGIS Engine Developer Kit 单机版许可,跳过这一步。如果注册的是ArcGIS Engine单机版许可,请核实相关extension的注册号,确保无误后单击“下一步“;
8) 点击Save按钮将生成的授权信息配置文件(包括机器信息和许可信息)存到本地。该文件名默认为Authorize.txt。
a) 通过发送Email完成授权
1) 将Authorize.txt文件转移至可以上网的电脑。新建电子邮件,并发送邮件至 [email]authorize@esri.com[/email][email]authorize@esri.com[/email] ,主题为Authorization Request,将Authorize.txt作为附件添加,点击发送。由于生成的文本文件中包含了邮件内容,所以不需要另外填写正文。
2) 稍等片刻,即可收到ESRI的Email回执。
3) 下载附件*.respc文件,转移至需要授权的电脑。如果您收到的文件后缀不是 respc,请手动将后缀名更改为 .respc, 然后双击运行,自动弹出向导,点击下一步。
等待程序处理完成后,点击“完成”,完成授权。
4) 完成注册后,返回ArcGIS Administrator程序,在左侧Engine目录中选择“Availability”,查看软件安装的列表,包括软件、扩展许可的注册状态和许可期限。
b) 通过访问网站完成授权
1) 将Authorize.txt文件转移至可以上网的电脑,并访问 https://my.esri.com/#/activations/secure-site。在弹出的网页中登陆您的My Esri网站的用户名和密码。
2) 成功登陆之后,在页面中点击“选择文件”,浏览到Authorize.txt, 然后点击Upload。完成授权信息的上传。
3) 上传完成之后,网页提示“下载即将开始”,请您耐心等待片刻。
4) 当页面出现“下载许可文件”按钮,点击保存 *.respc 文件。
5) 下载附件*.respc文件,转移至需要授权的电脑。如果您收到的文件后缀不是 respc,请手动将后缀名更改为 .respc, 然后双击运行,自动弹出向导,点击下一步。
等待程序处理完成后,点击“完成”,完成授权。
6) 完成注册后,返回ArcGIS Administrator程序,在左侧Engine目录中选择“Availability”,查看软件安装的列表,包括软件、扩展许可的注册状态和许可期限。
0 个评论
推荐内容
相关问题
- 如何优雅的使用ArcGIS知乎?
- 建设ArcGIS知乎平台的目和意义?
- ArcGIS知乎社区改进意见征集
- 【抽奖结果已出】ArcGIS知乎社区活动 之 你不知道的地理空间革命【转发分享有奖】【附奖品寄送照片】
- 苹果系统下可以使用arcgis 吗?
- 请问ArcGIS适合在局域网内用javaweb做二次开发吗?
- arcgis版本兼容性
- ArcGIS 知乎社区活动 之 字幕组加鸡腿暨KBP字幕组招新【获奖名单公布与优秀作品展示】
- 请问大神们,怎么用ArcGIS做城镇间经济联系强度的图?
- ArcGIS如何求栅格图像的“质心”
- 在Visual studio 2015 中使用 Arcgis API for JavaScript v3.16 如何实现代码智能提示?