HowTo: Display an AutoCAD drawing file in ArcMap
【相关信息】
Article ID: 44644
Software:
ArcGIS - ArcEditor 10
ArcGIS - ArcInfo 10
ArcGIS - ArcView 10
ArcGIS for AutoCAD 300, 350
ArcGIS for Desktop Advanced 10.2, 10.1, 10.2.1, 10.3, 10.3.1, 10.2.2
ArcGIS for Desktop Basic 10.2, 10.2.1, 10.3, 10.3.1, 10.2.2, 10.1
ArcGIS for Desktop Standard 10.2.1, 10.1, 10.2, 10.3.1, 10.2.2, 10.3
Platforms: N/A
【问题描述】
This article provides instructions for adding AutoCAD drawing files to ArcMap, identifying problems that may prevent the data from drawing, and tips on correcting these issues in AutoCAD.
Article ID: 44644
Software:
ArcGIS - ArcEditor 10
ArcGIS - ArcInfo 10
ArcGIS - ArcView 10
ArcGIS for AutoCAD 300, 350
ArcGIS for Desktop Advanced 10.2, 10.1, 10.2.1, 10.3, 10.3.1, 10.2.2
ArcGIS for Desktop Basic 10.2, 10.2.1, 10.3, 10.3.1, 10.2.2, 10.1
ArcGIS for Desktop Standard 10.2.1, 10.1, 10.2, 10.3.1, 10.2.2, 10.3
Platforms: N/A
【问题描述】
This article provides instructions for adding AutoCAD drawing files to ArcMap, identifying problems that may prevent the data from drawing, and tips on correcting these issues in AutoCAD.
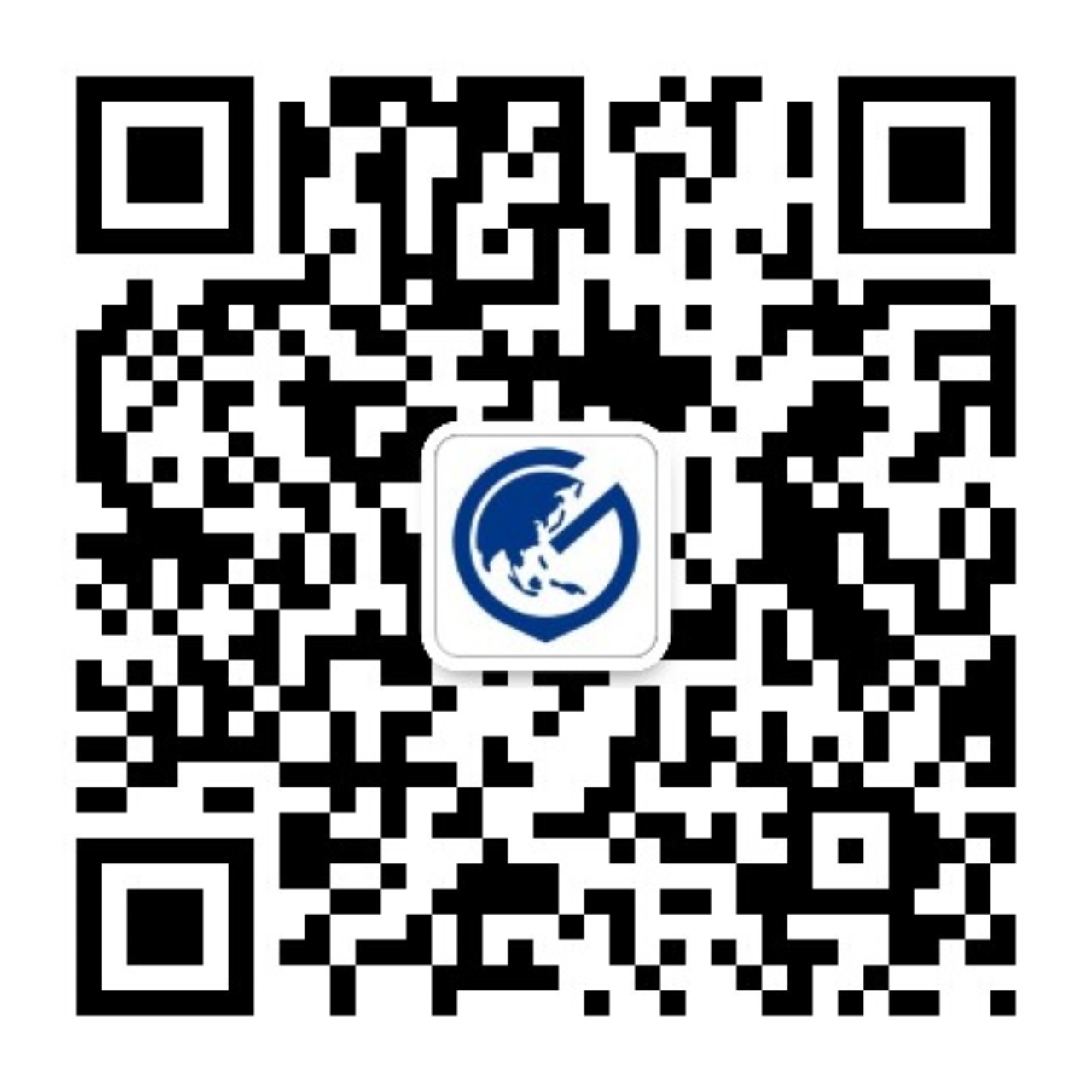


1 个回复
EsriSupport
赞同来自:
The following steps are useful when applied to an AutoCAD drawing file in the native application, before adding the file to ArcMap.
【其它相关参考】
【创建及修改时间】
Created: 5/5/2015 Last Modified: 5/18/2015
【原文链接】
http://support.esri.com/en/kno ... 44644
要回复问题请先登录或注册