Howto: 更改操作系统的虚拟内存
文章编号 : 15331
软件: ArcGIS - ArcEditor 9.0, 9.1, 9.2, 9.3, 9.3.1, 10 ArcGIS - ArcInfo 9.0, 9.1, 9.2, 9.3, 9.3.1, 10 ArcGIS - ArcView 9.0, 9.1, 9.2, 9.3, 9.3.1, 10
操作系统: Windows 2000, 2003Server, Vista, 2008Server, Win 7
软件: ArcGIS - ArcEditor 9.0, 9.1, 9.2, 9.3, 9.3.1, 10 ArcGIS - ArcInfo 9.0, 9.1, 9.2, 9.3, 9.3.1, 10 ArcGIS - ArcView 9.0, 9.1, 9.2, 9.3, 9.3.1, 10
操作系统: Windows 2000, 2003Server, Vista, 2008Server, Win 7
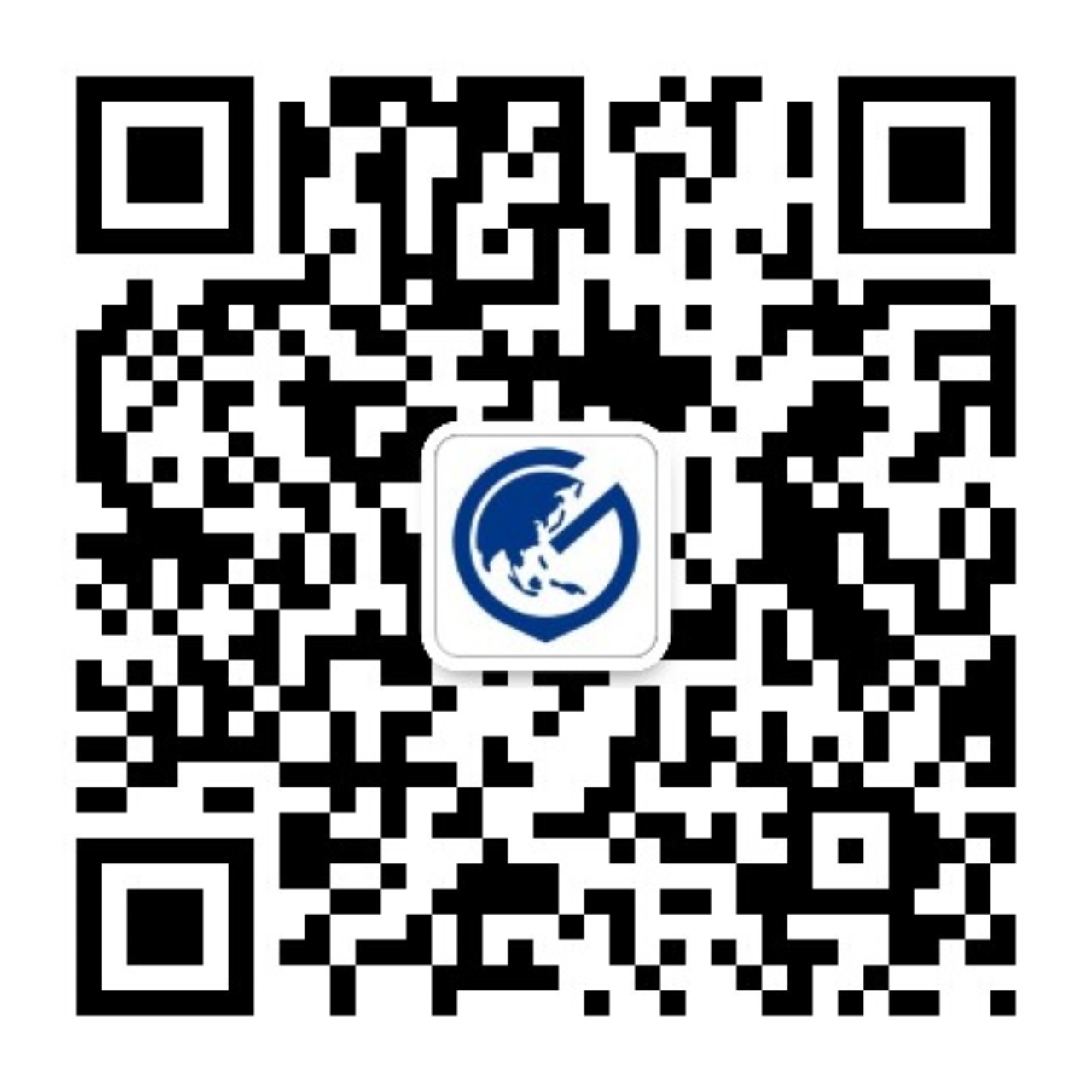


1 个回复
EsriSupport
赞同来自:
注意:Windows 2003 Server,Windows 2008 Server和Windows 7 能够高于4GB。详细信息请查看下方相关信息的链接。
内容: 选择用作虚拟内存的磁盘需要有足够的空间来存储分页文件,正如在初始与最大设置时定义的。如果磁盘上的空闲空间不足于虚拟内存的设置,分页文件大小将使用所有有效的磁盘空间。在这种情况下,清除磁盘上的一些空间或者将虚拟内存设置到另一个磁盘。
选择下列其中一个操作系统.
• Windows XP 和 Windows 2003 Server:
1. 点击 开始 > 设置 > 控制面板。
2. 双击系统图标。
3. 在系统属性对话框中,点击高级标签页。
4. 点击性能下的设置按钮。
5. 在性能选项对话框中,点击高级标签页,在虚拟内存下,点击更改。
6. 在虚拟内存对话框中,选择一个磁盘来存储页面文件(paging file)。
7. 设置初始大小(MB)和最大值。对于初始大小,微软建议使用“所有驱动器中分页文件大小的总数”中的推荐值。
8. 点击设置,并且点击确定两次。
9. 点击立即重启。
注意:如果需要Windows选择最合适的分页文件大小,点击虚拟内存对话框中的“系统管理大小”。
注意:Windows 2003 Server,Windows 2008 Server 和 Windows 7 能够设置分页文件大小大于4GB。查看相关信息中连续。
• Windows 2000:
1. 点击 开始 > 设置 > 控制面板。
2. 双击系统图标。
3. 在系统属性对话框中,点击高级标签页,并且点击性能选项。
4. 在性能选项对话框中,在虚拟内存下,点击更改。
5. 在虚拟内存对话框中,选择一个磁盘。
6. 在“选中磁盘的分页文件大小”处,输入这个磁盘的新的设置初始和最大值。
7. 点击设置,并且点击确定两次。
8. 在性能选项对话框中,点击确定。
9. 在系统属性对话框中,点击确定。在系统设置更改对话框中点击是以重启电脑。
注意:当虚拟内存对话框第一次显示时,会显示存储在每个磁盘的分页文件的初始值与最大值。
•
Windows Vista:
1. 点击 开始 > 设置 > 控制面板。
2. 在任务下,点击“高级系统设置”。
3. 在系统属性对话框中,点击高级标签页。
4. 点击性能下的设置按钮。
5. 点击高级标签页,在虚拟内存下的更改。
6. 选择一个磁盘来存储分页文件。
7. 设置初始大小(MB)和最大值。对于初始大小,微软建议使用“所有驱动器中分页文件大小的总数”中的推荐值。
8. 点击设置,并且点击确定两次。
9. 点击立即重启。
相关信息:
•
Microsoft 技术文章:如何克服 Windows 中的 4,095 MB 页面文件大小限制
创建时间:2000-10-11
最近更新: 2011-03-07
【原文链接】
http://support.esrichina.com.c ... .html
要回复问题请先登录或注册