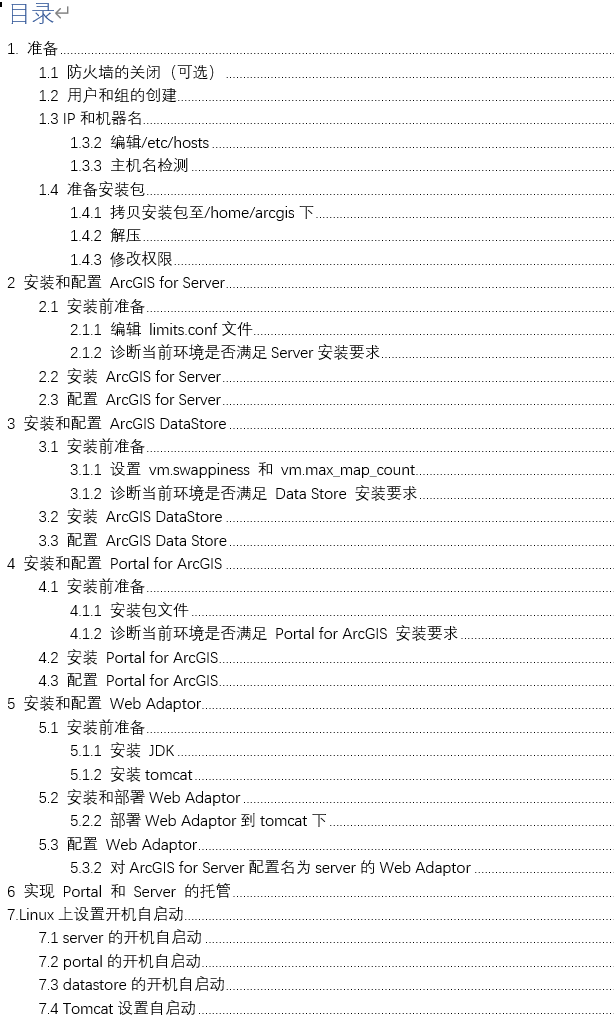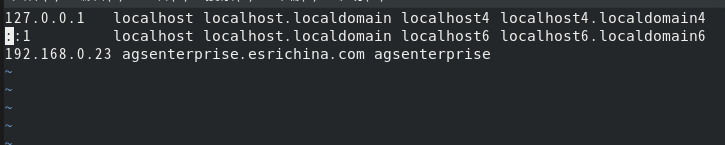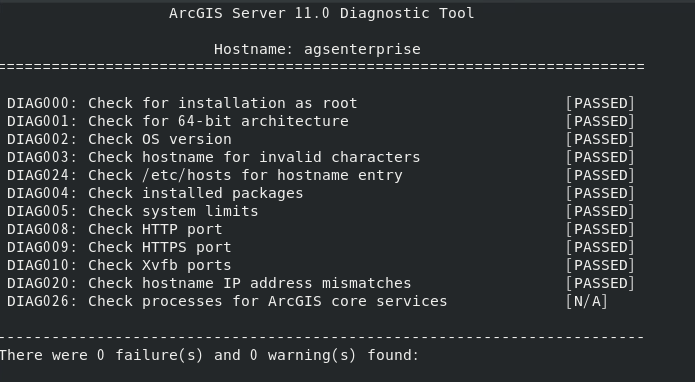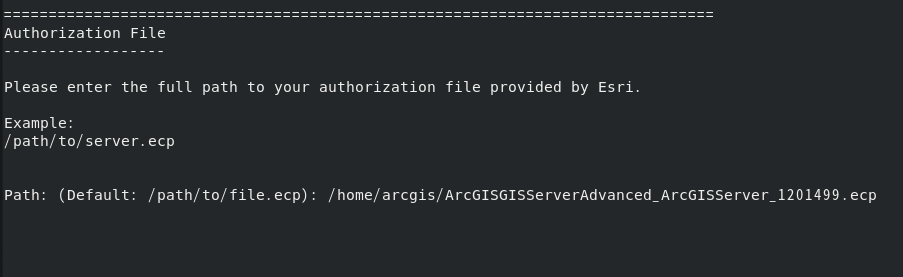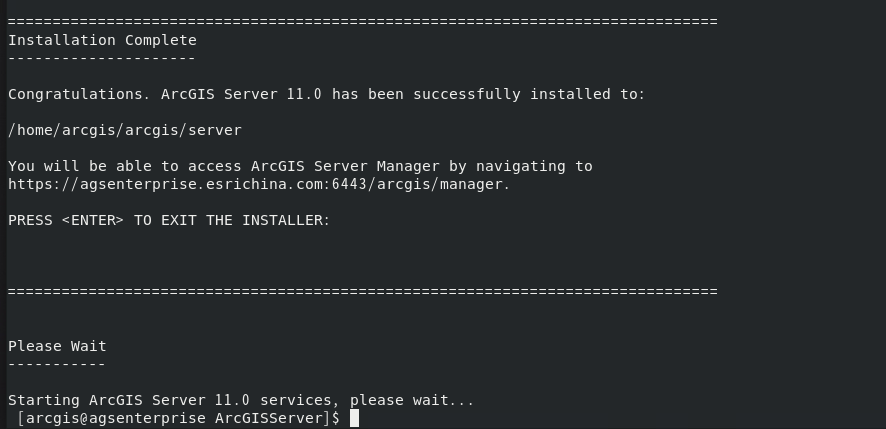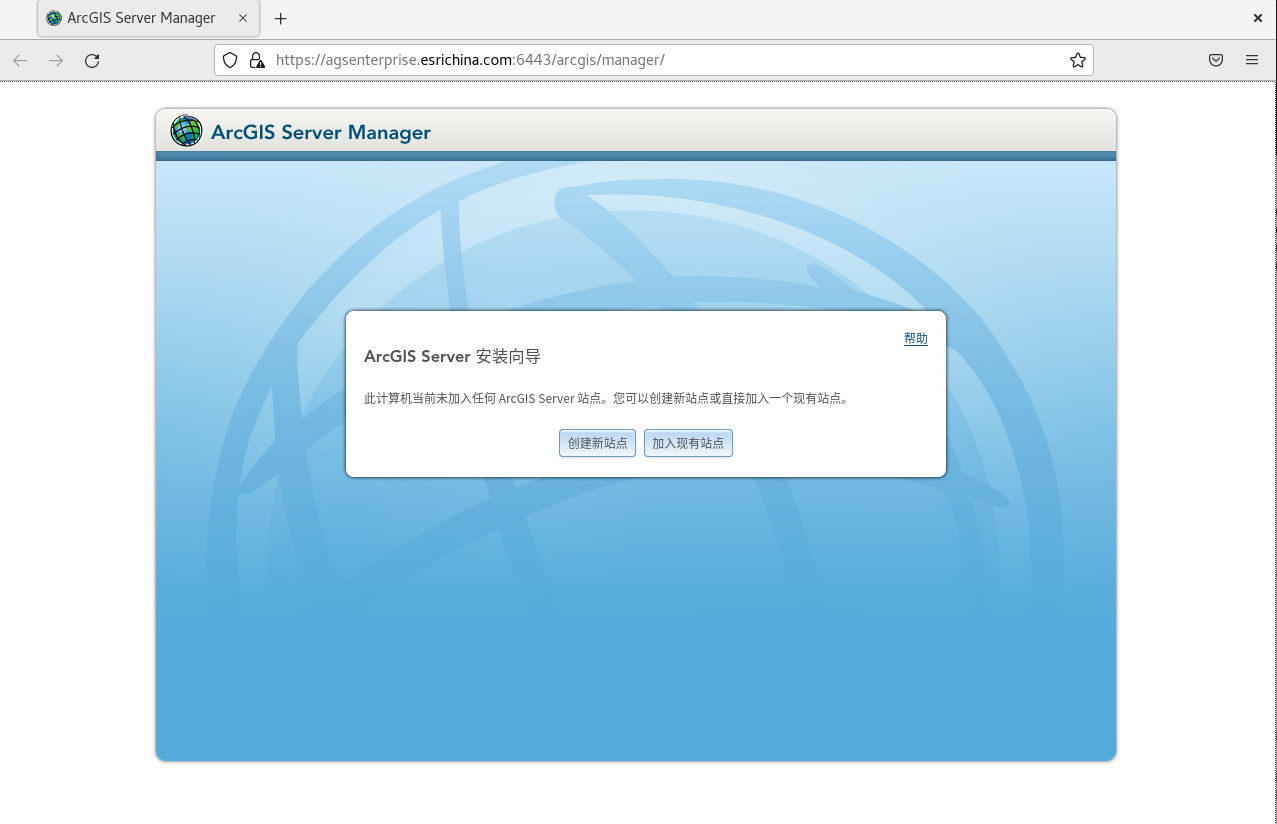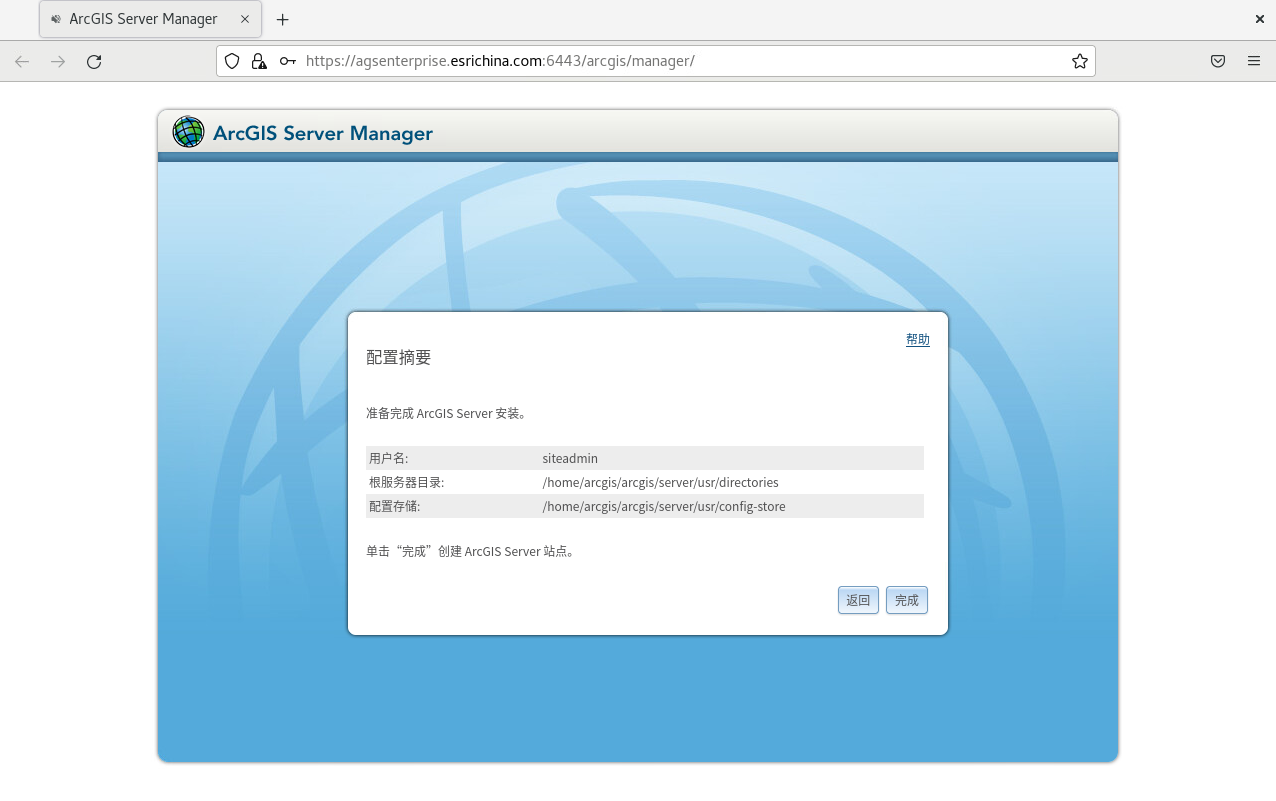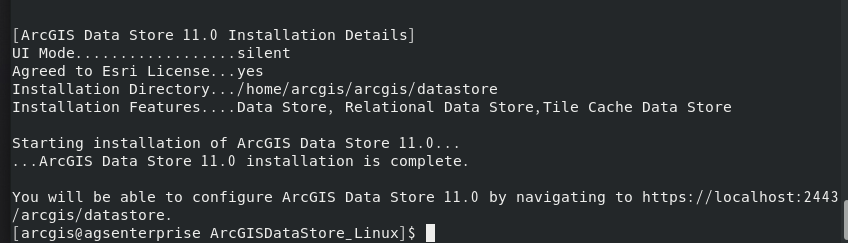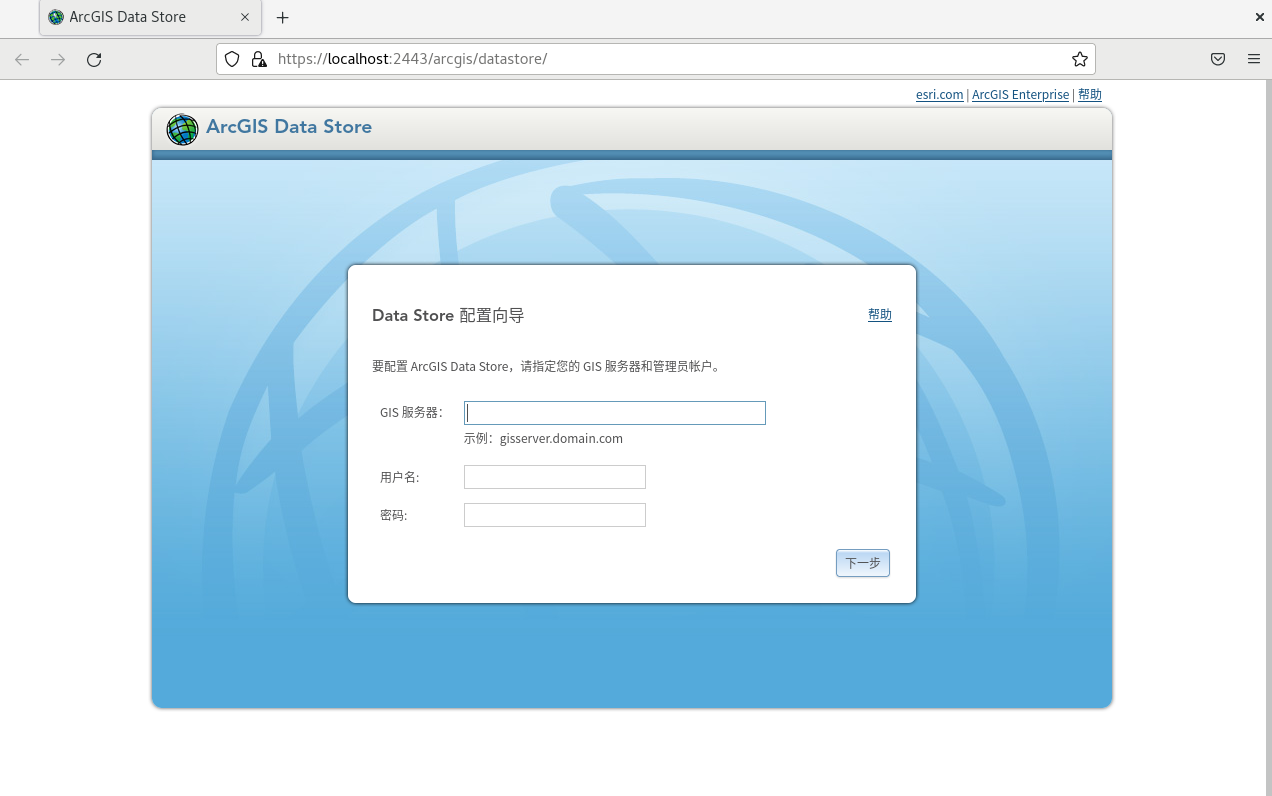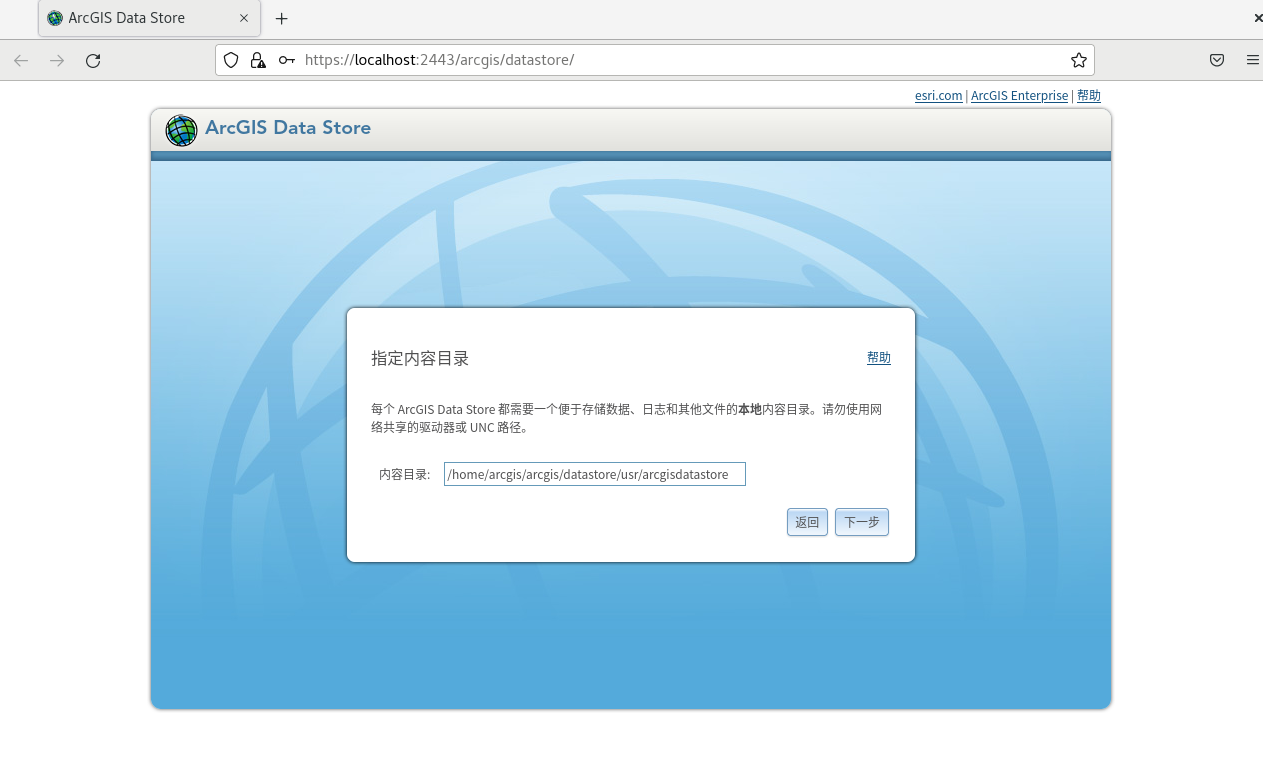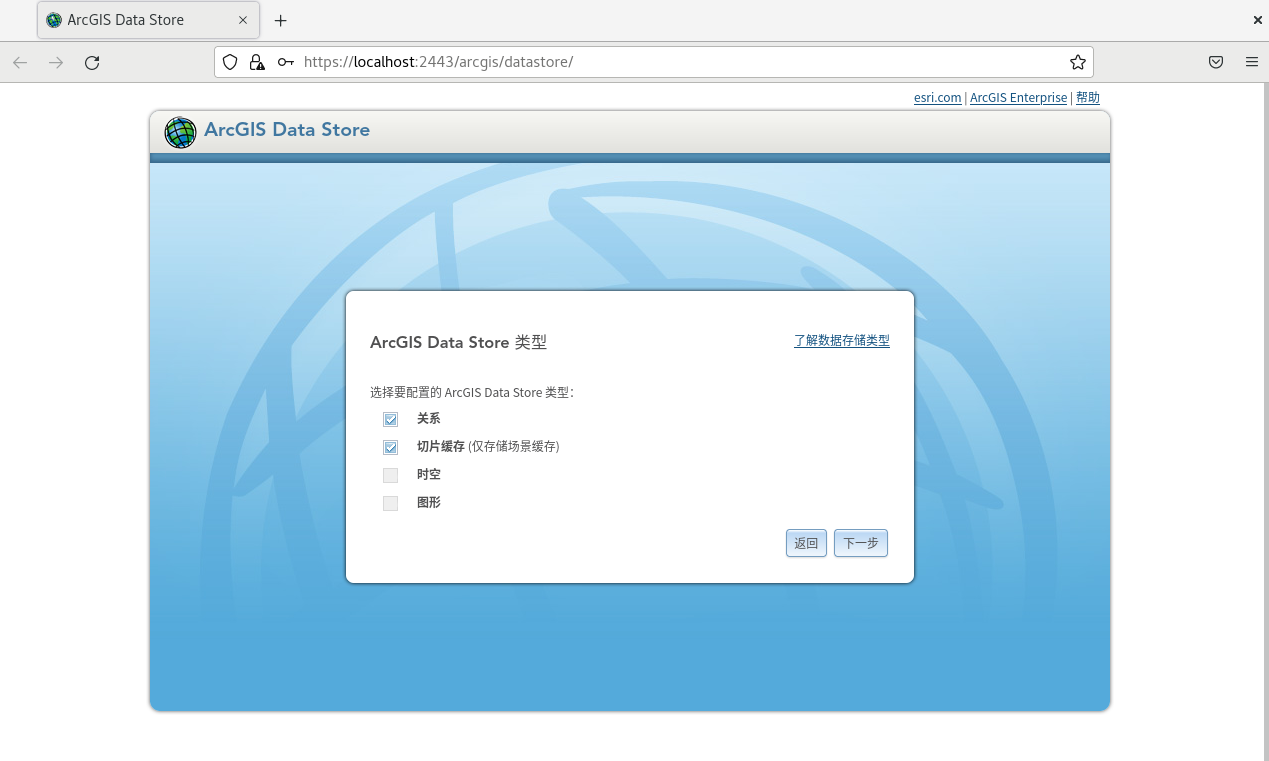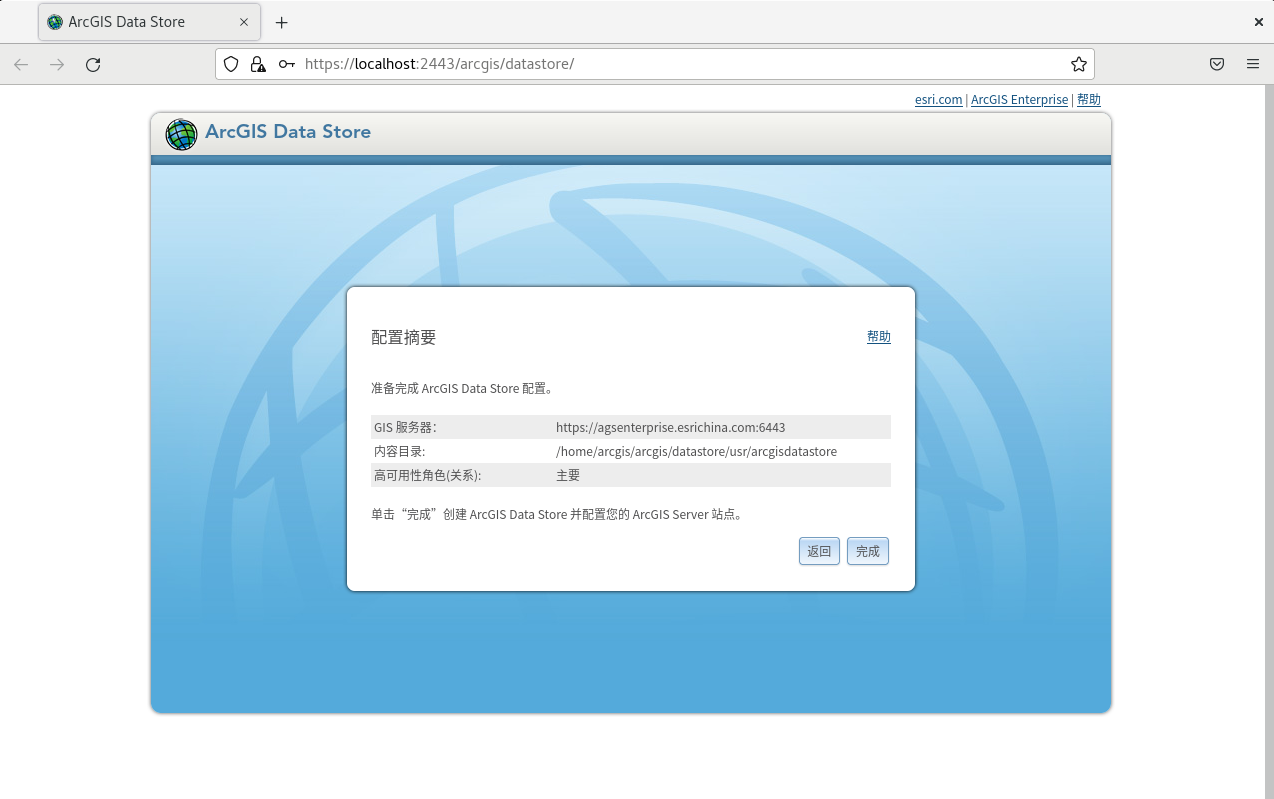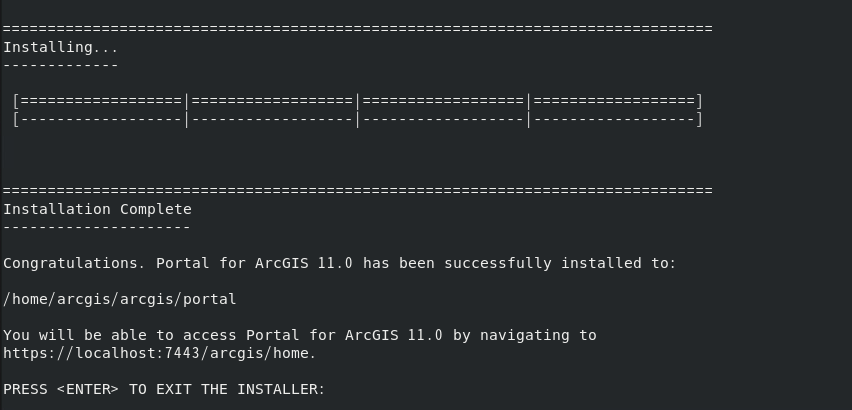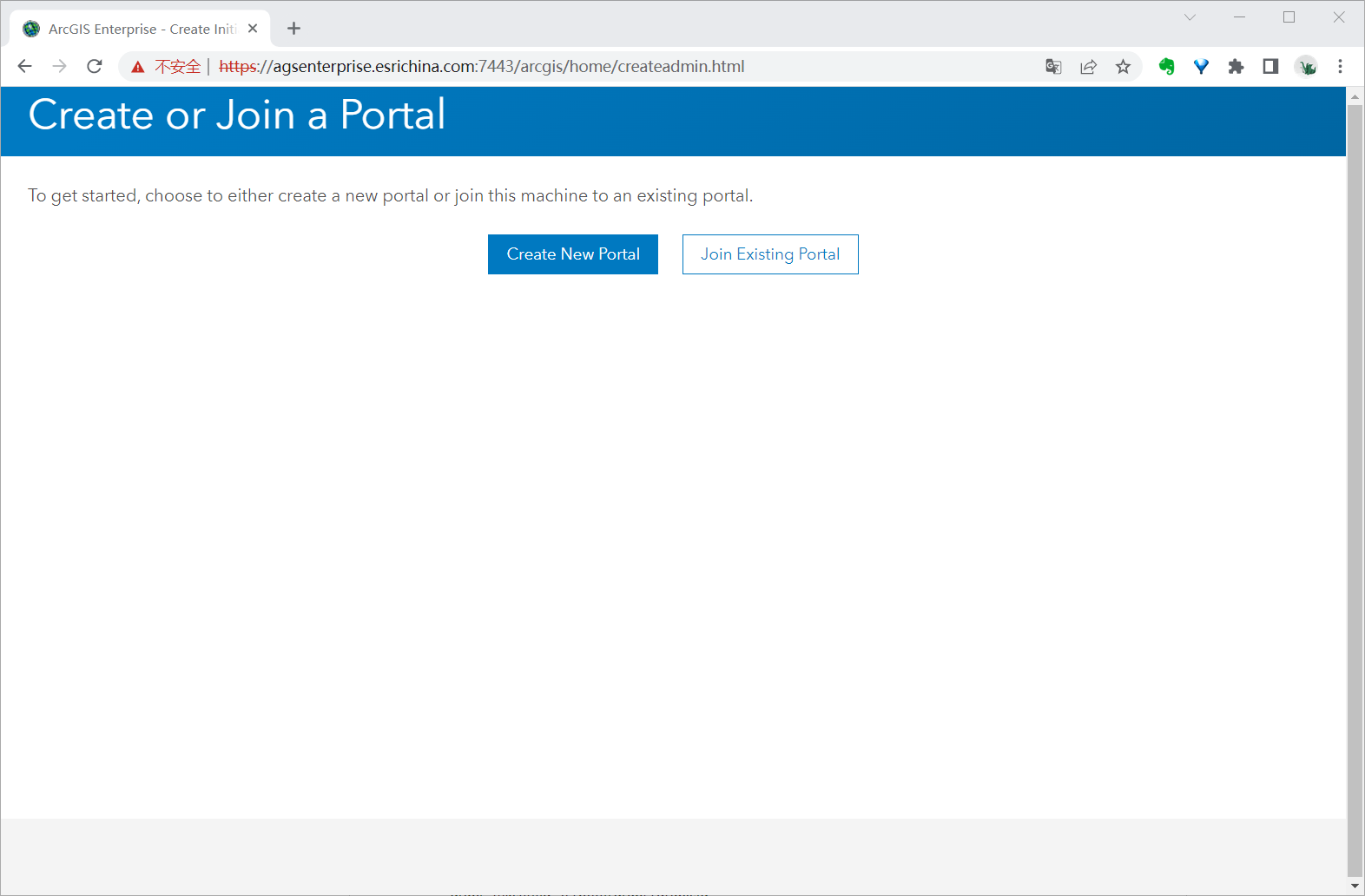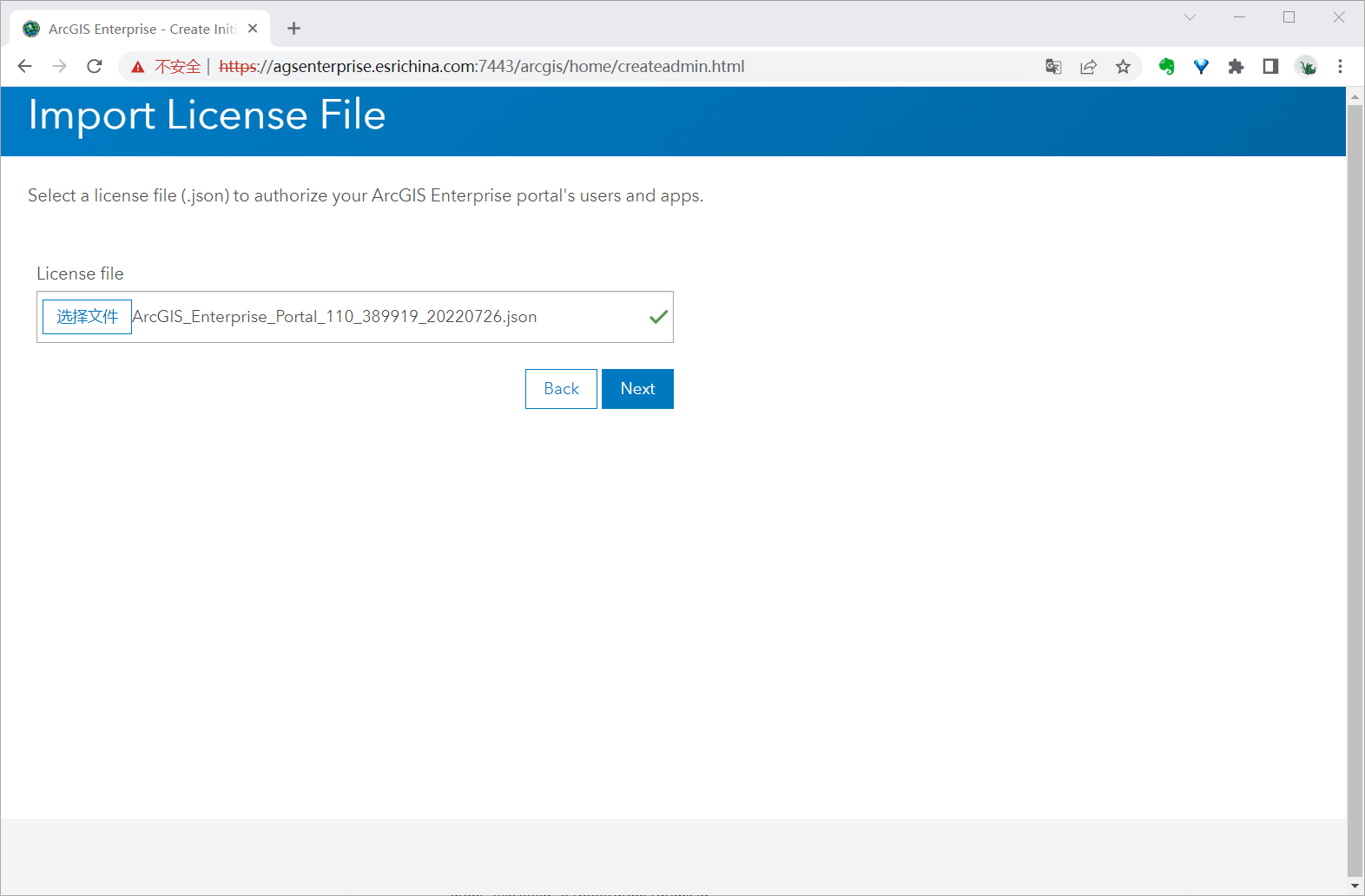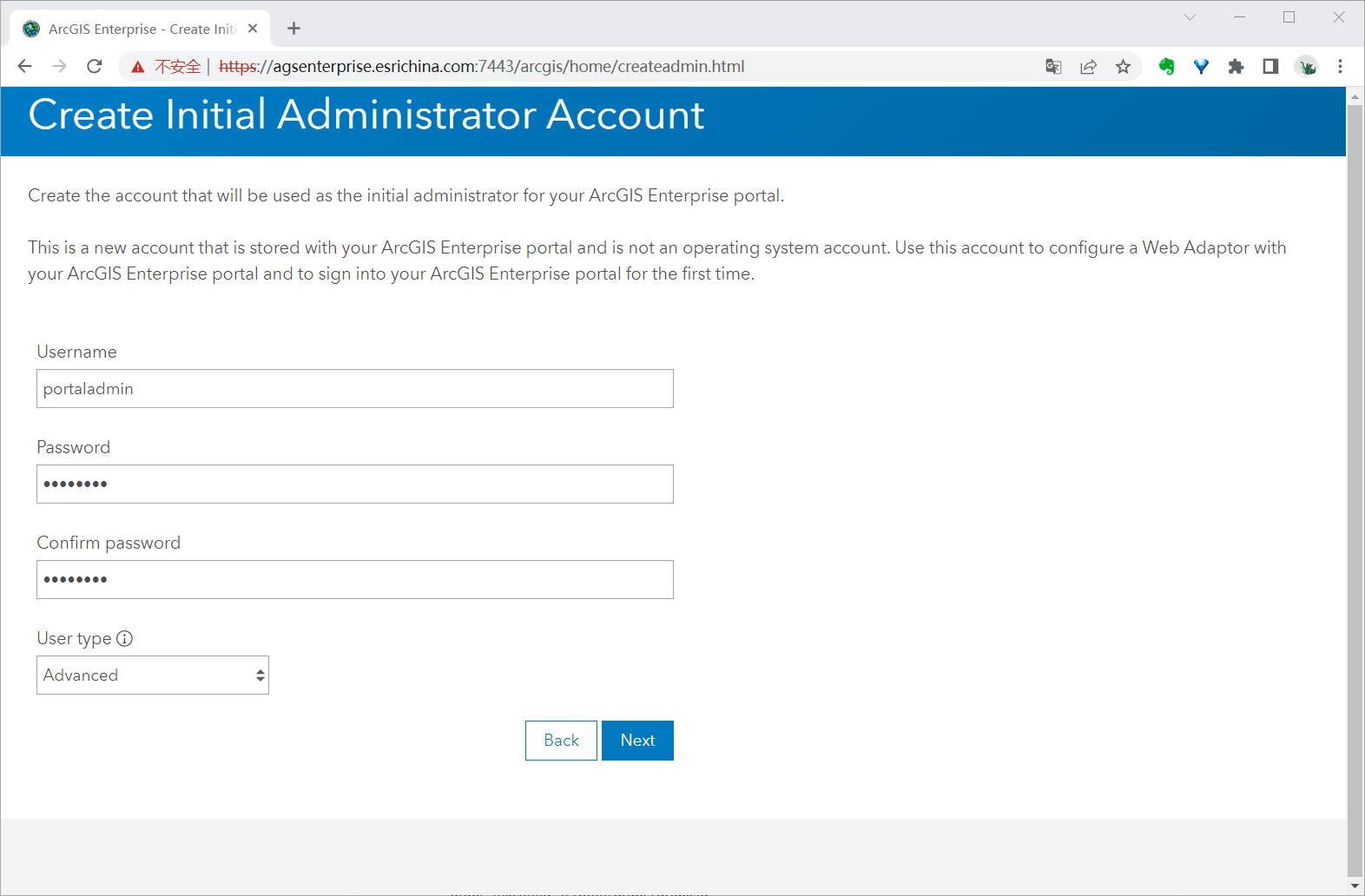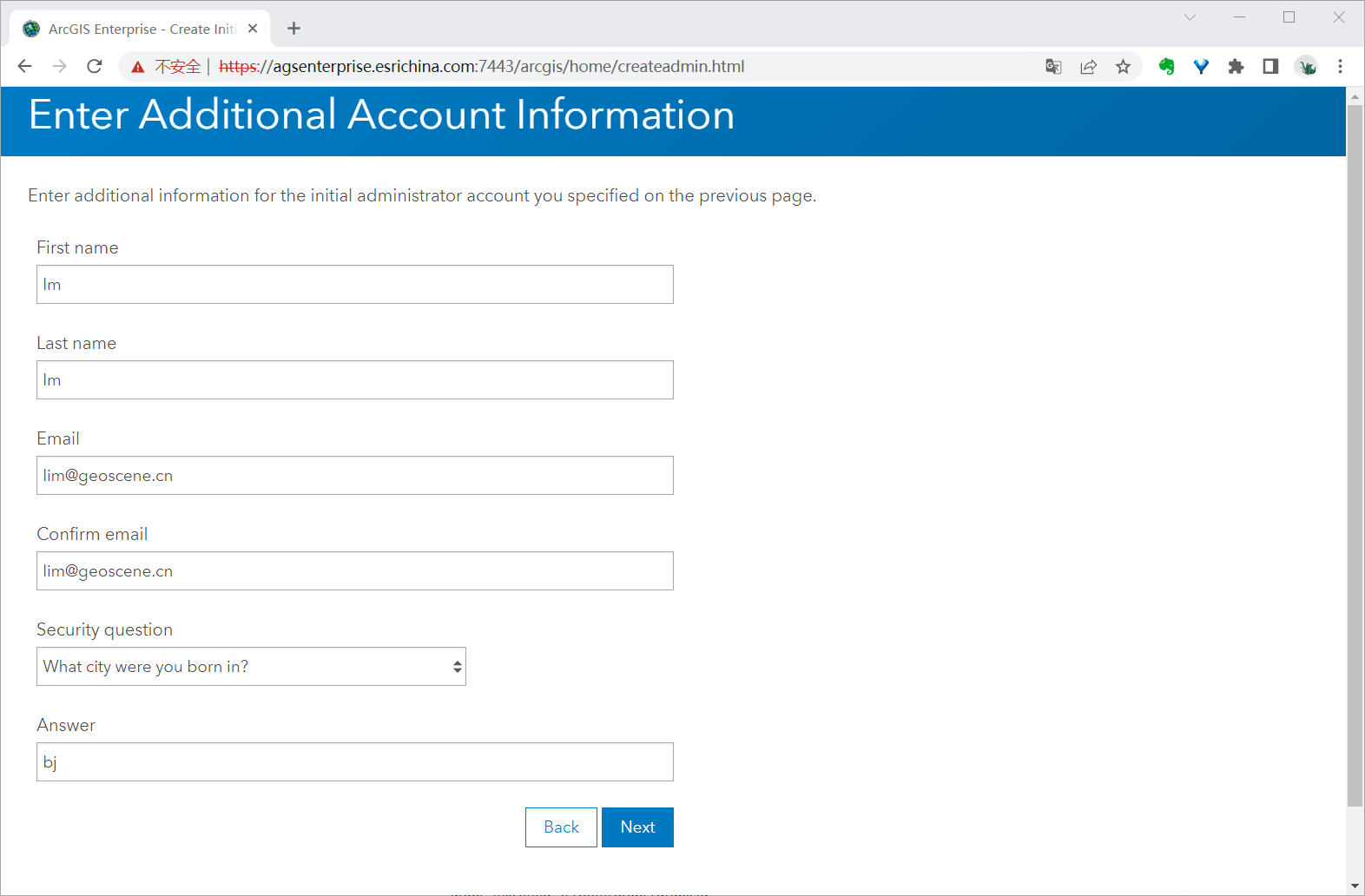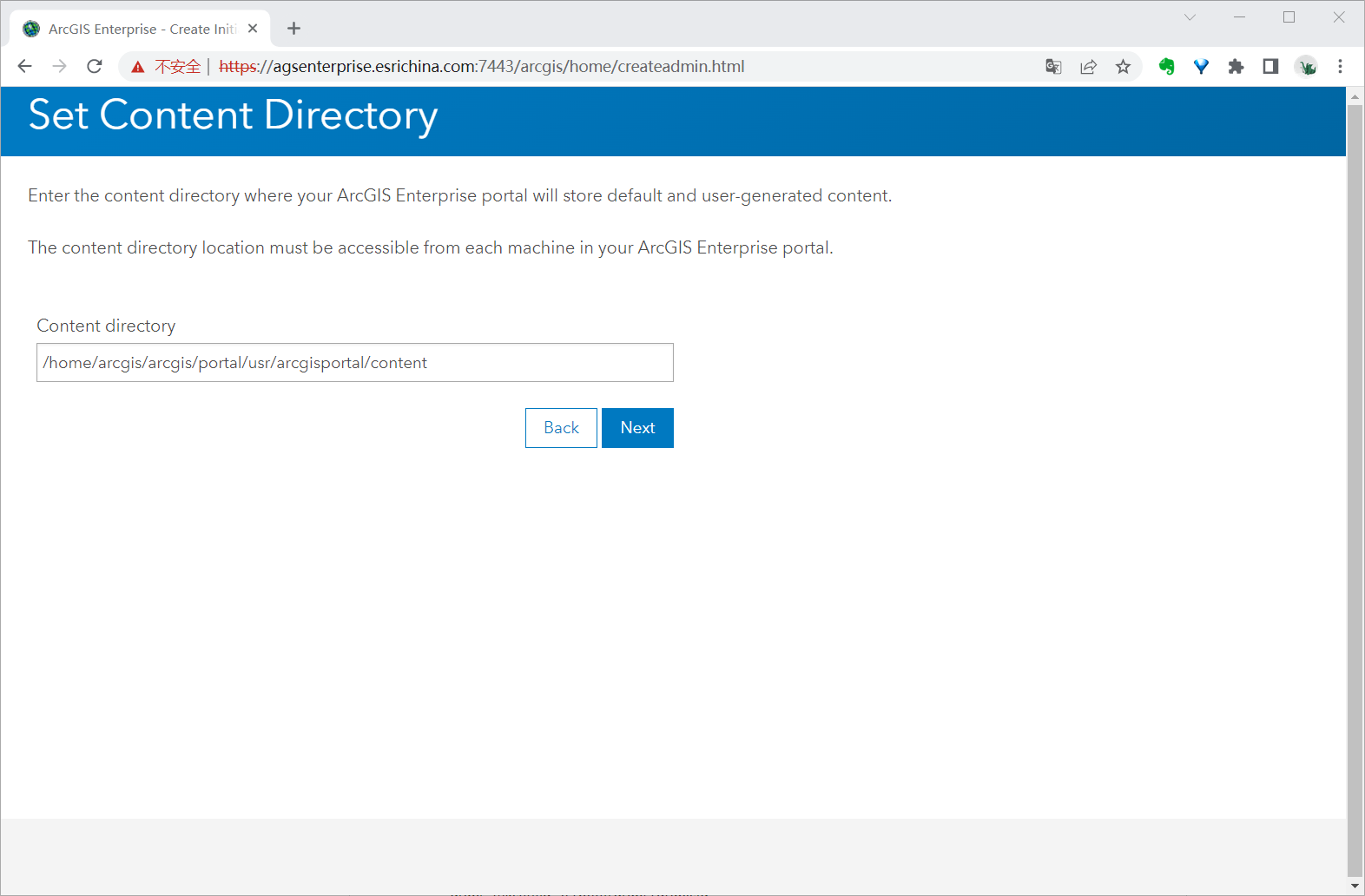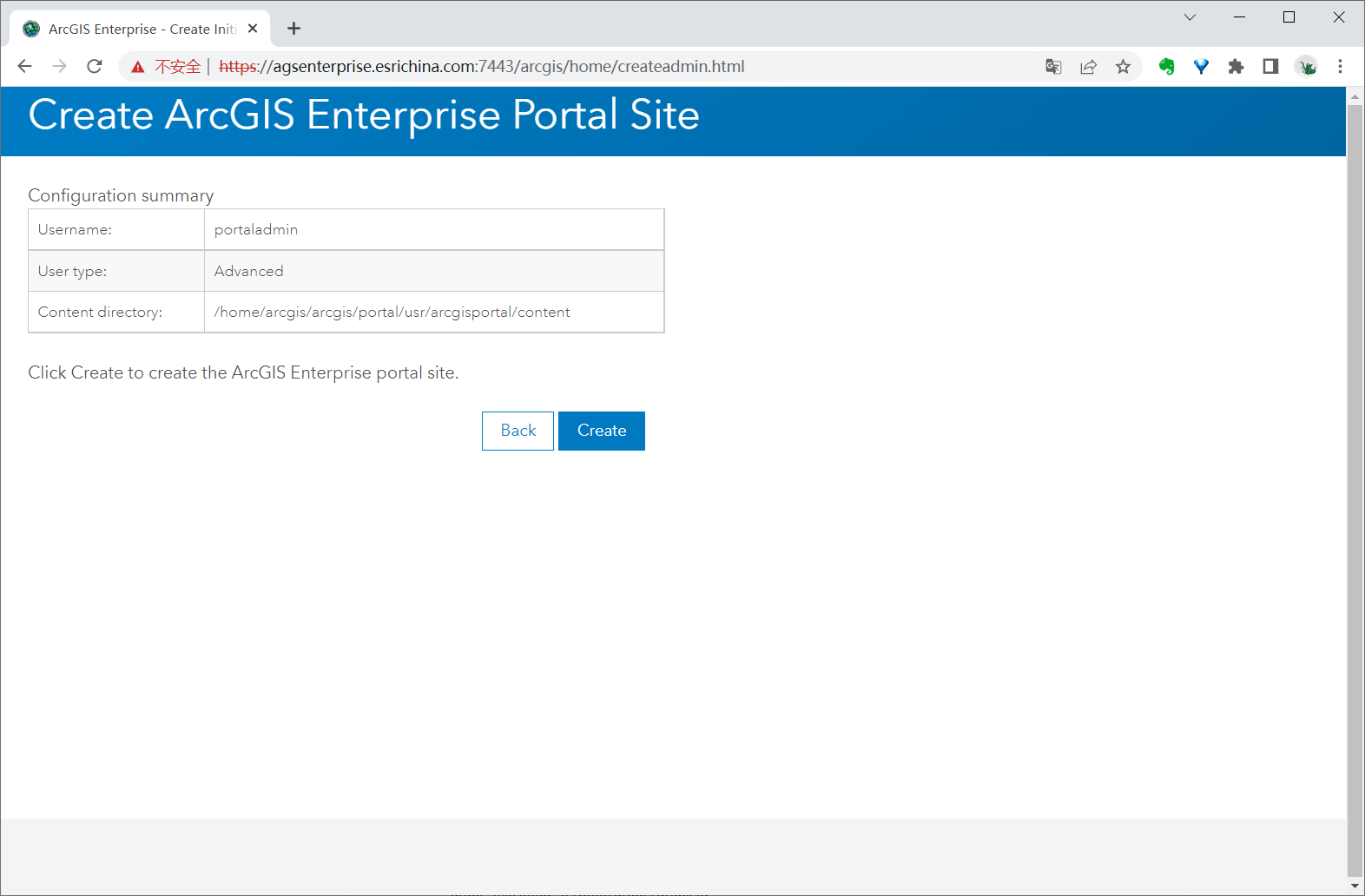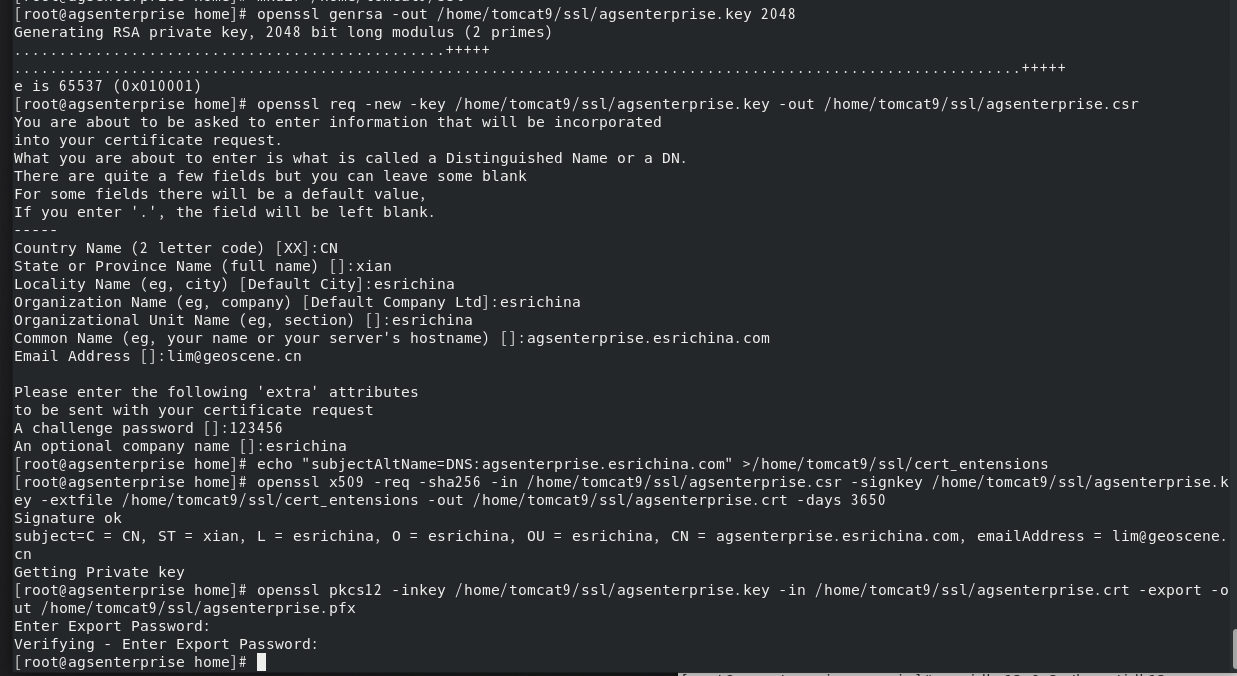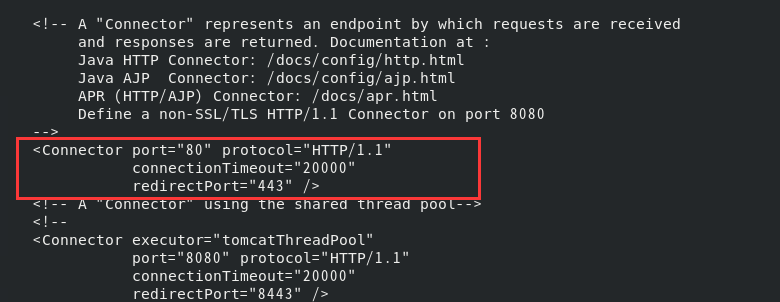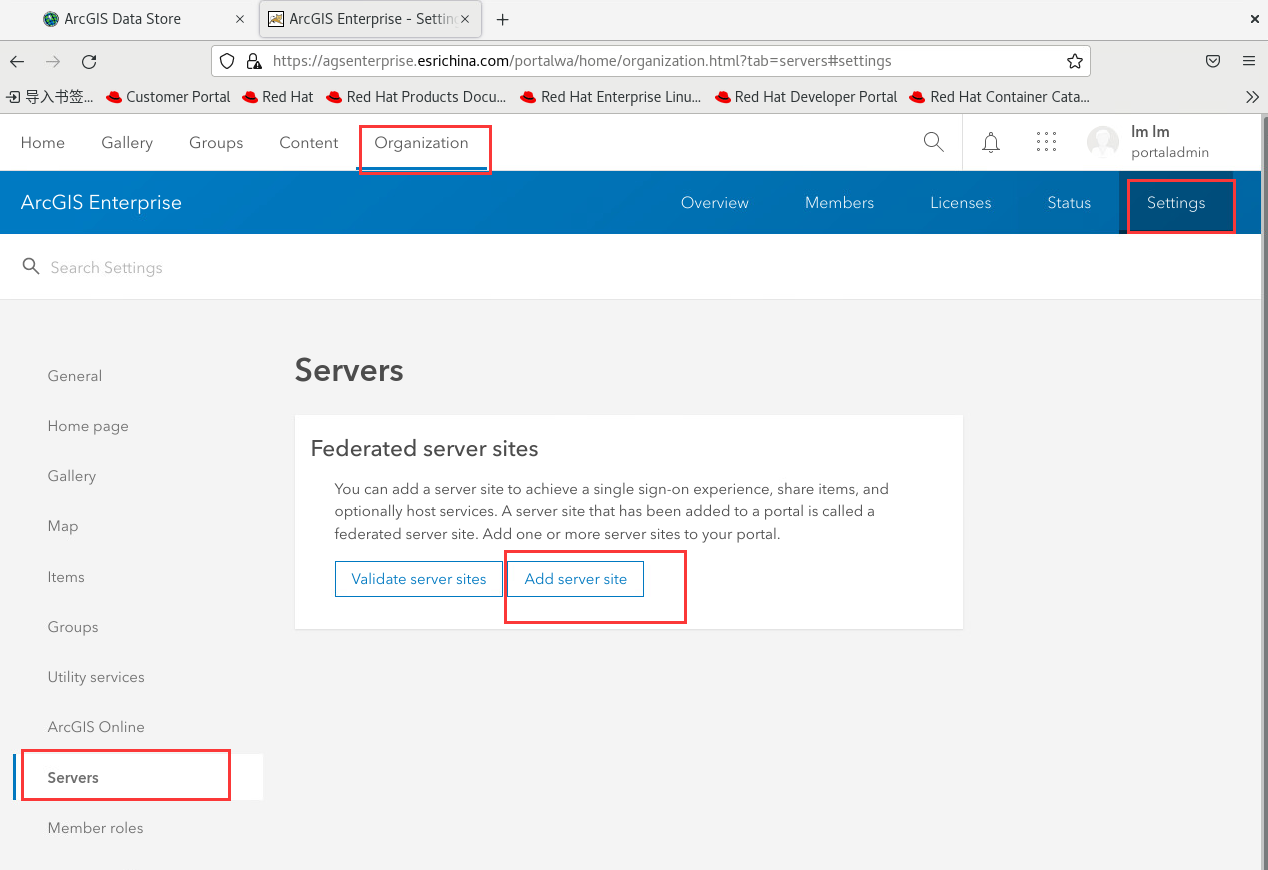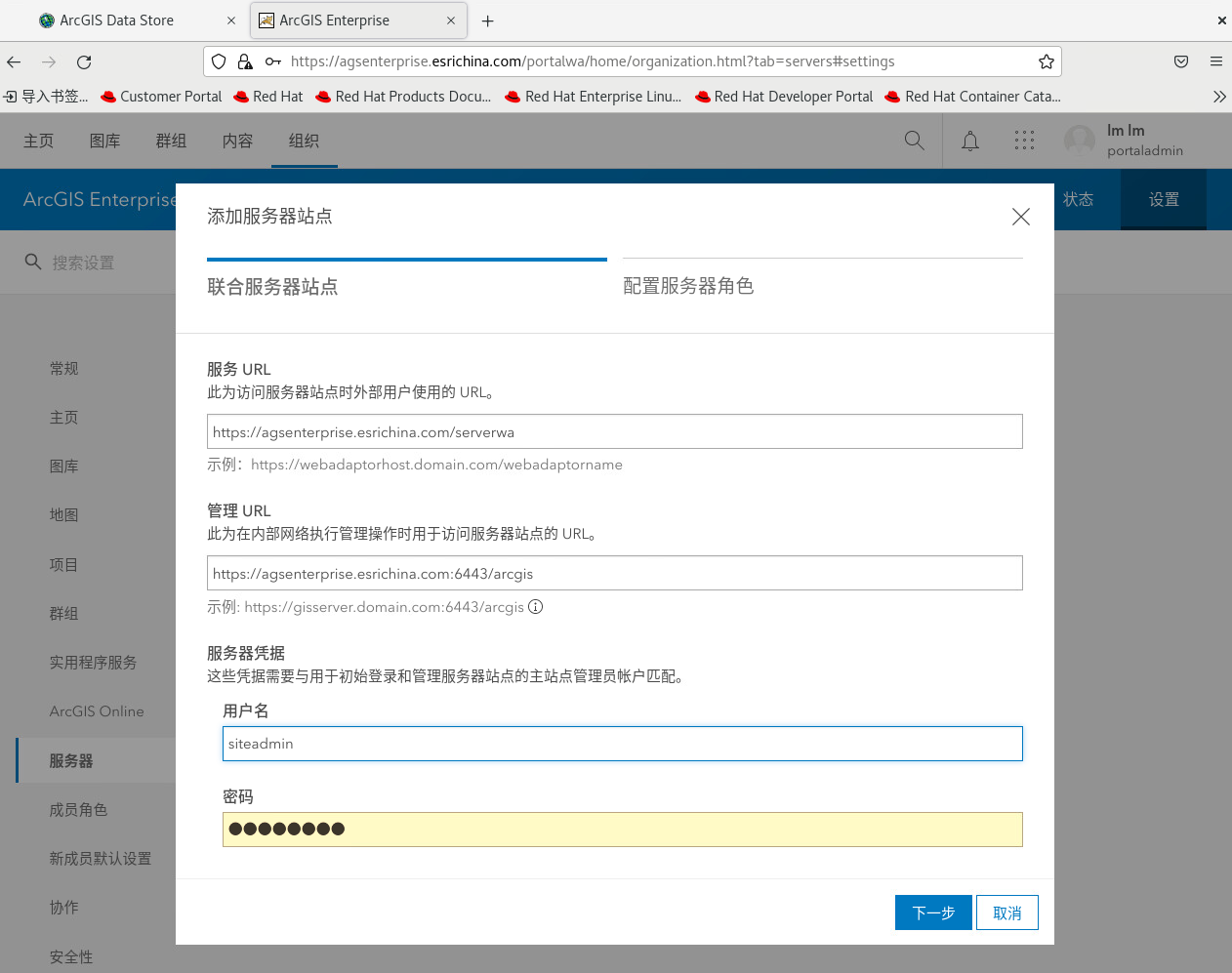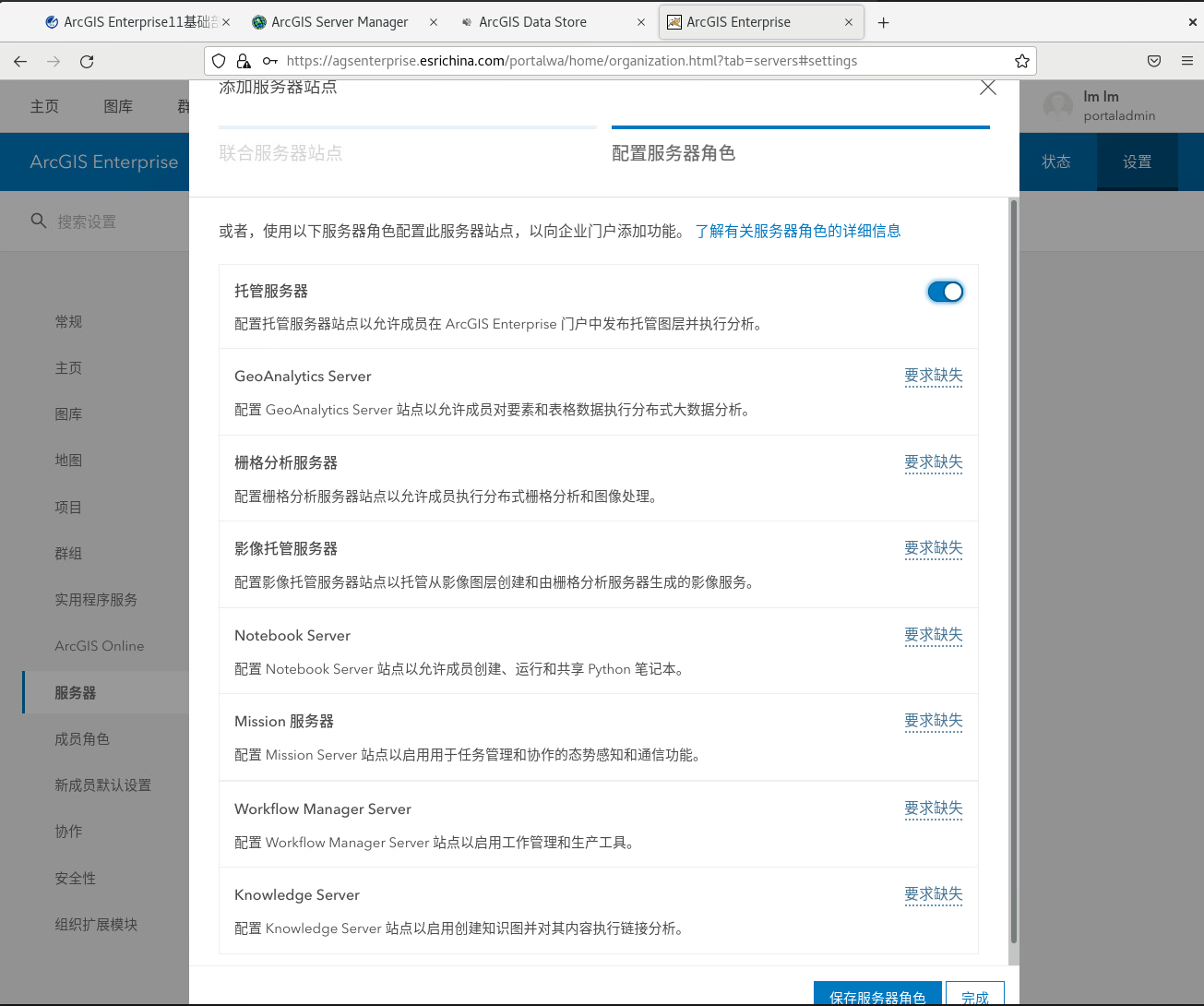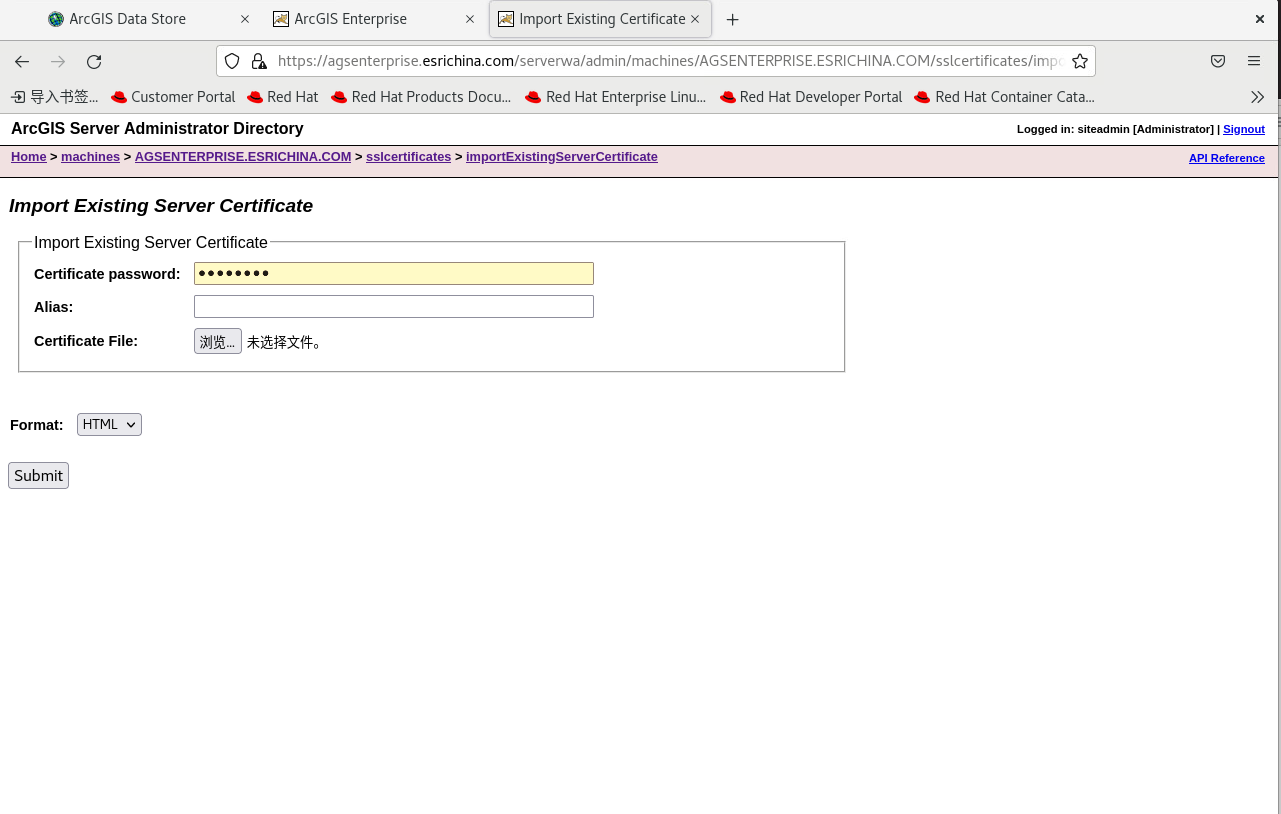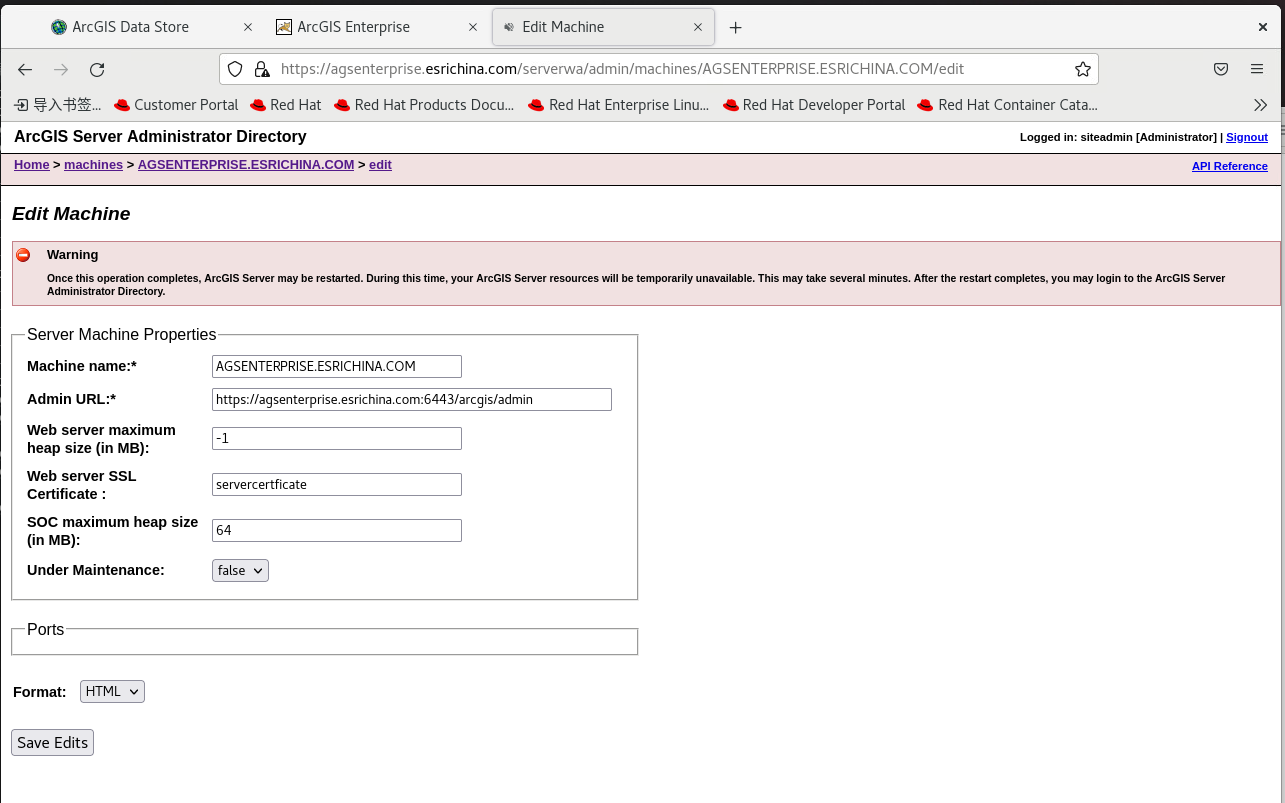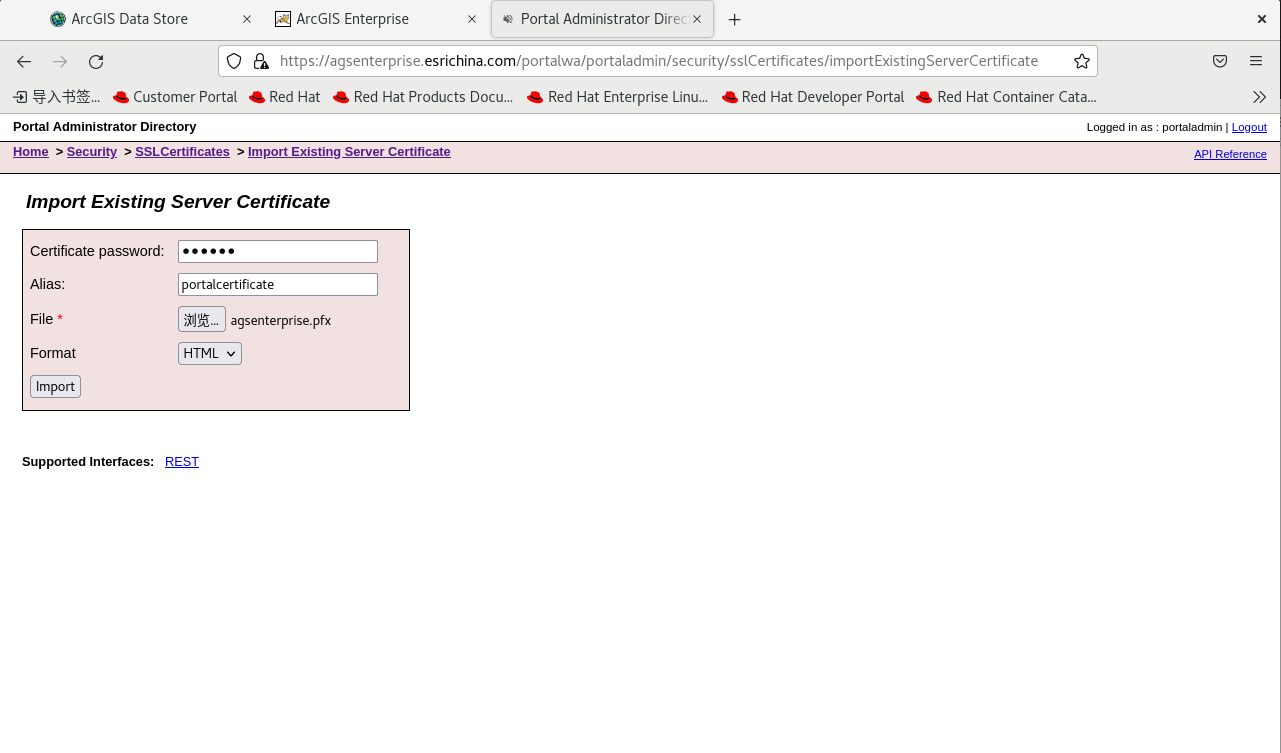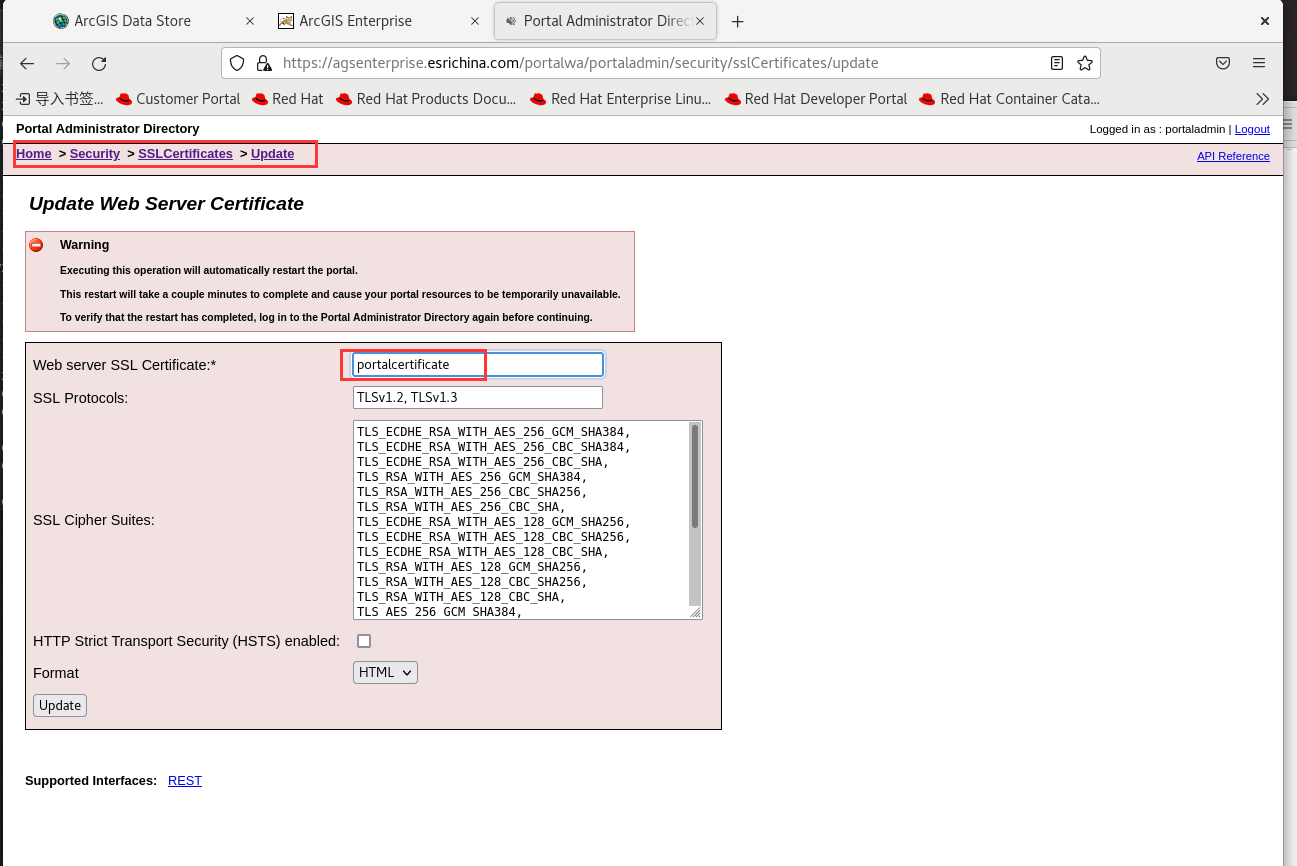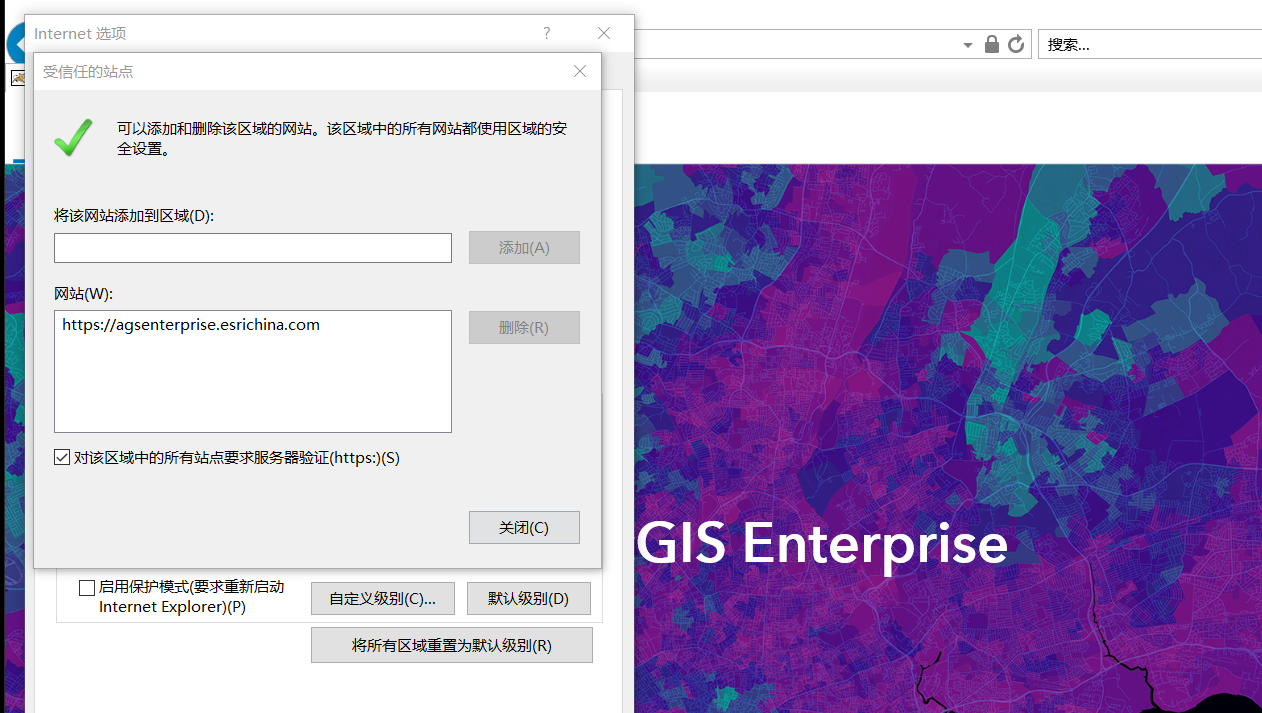ArcGIS Enterprise11.0基础部署_以Redhat8.6上单机安装为例
分享
【重要通告】对于机器名,请务必不要包含arcgis.com,诸如xxx.arcgis.com, xxx.xxarcgis.com, xxx.arcgisxx.com都禁止作为机器名。
本文以Redhat8.6上安装ArcGIS Enterprise 11为例详细阐述了单机环境下ArcGIS Enterprise的完整安装。
1. 准备
1.1 防火墙的关闭(可选)
停止防火墙
1.2 用户和组的创建
1.3 IP和机器名
ArcGIS Enterprise的安装要求计算机名是完全限定域名的形式。这一修改可通过编辑/etc/hostname和/etc/hosts两个文件实现。
1.3.1 编辑/etc/hostname
1.3.2 编辑/etc/hosts
1.3.3 主机名检测
运行 hostname 和 hostname -f 进行主机名规范的检测。
1.4 准备安装包
1.4.1 拷贝安装包至/home/arcgis下
将 ArcGIS_Server_Linux_110_182973.tar.gz、ArcGIS_DataStore_Linux_110_182986.tar.gz、ArcGIS_Web_Adaptor_Java_Linux_110_182987.tar.gz 和 Portal_for_ArcGIS_Linux_110_182984.tar.gz 拷贝到/home/arcgis目录下备用。
1.4.2 解压
依次运行 tar -zxvf 对步骤1.4.1中四个安装包进行解压
依次运行 chown 和 chmod对步骤1.4.2解压后的四个文件夹修改权限。
2 安装和配置 ArcGIS for Server
2.1 安装前准备
2.1.1 编辑 limits.conf文件
编辑/etc/security/limits.conf文件,添加如下内容:
修改保存退出后,执行如下命令使其生效:
2.1.2 诊断当前环境是否满足Server安装要求
运行serverdiag脚本诊断当前环境是否满足ArcGIS for Server安装要求。
2.2 安装 ArcGIS for Server
这里利用console模式进行交互安装。
安装过程会要求输入许可路径:
安装完毕,显示如下信息,说明安装成功,退出安装,会自动启动server系统服务。
2.3 配置 ArcGIS for Server
在浏览器中输入步骤2.2中返回的ArcGIS Server Manager地址,自动跳转至ArcGIS for Server的6443端口,开始进行站点配置。
1 点击创建新站点。
2 设置主站点管理员账户的用户名和密码,点击下一步。
3 设置根服务器目录和配置存储的位置,点击下一步。
4 点击完成,直至安装成功。
3 安装和配置 ArcGIS DataStore
3.1 安装前准备
3.1.1 设置 vm.swappiness 和 vm.max_map_count
如果需要配置时空库,需要设置vm.swappiness和vm.max_map_count的值,以满足时空大数据分析的需要。
运行datastorediag脚本诊断当前环境是否满足ArcGIS DataStore的安装要求。
3.2 安装 ArcGIS DataStore
这里利用silent模式进行静默安装
3.3 配置 ArcGIS Data Store
在浏览器中输入ArcGIS Data Store的访问地址 https://agsenterprise.esrichin ... tore/ ,开始进行 ArcGIS Data Store的配置。
1 输入步骤2中的 ArcGIS Server 的地址以及步骤2.3中设置的ArcGIS for Server主站点管理员账户的用户名和密码 ,点击下一步。
2 设置内容目录的位置,点击下一步。
3 根据需要,选择配置关系型、切片缓存型和时空型的Data Store,点击下一步。
4 点击完成,直至安装成功。
4 安装和配置 Portal for ArcGIS
4.1 安装前准备
4.1.1 安装包文件
安装dos2unix。
运行portaldiag脚本诊断当前环境是否满足 Portal for ArcGIS 的安装要求。
当出现如下信息,说明当前环境满足需求,可安装Portal for ArcGIS。
这里利用console模式进行交互安装。
4.3 配置 Portal for ArcGIS
在浏览器中输入Portal for ArcGIS的访问地址https://agsenterprise.esrichin ... home/ ,开始进行Portal for ArcGIS的配置。
1 点击CREATE NEW PORTAL
2 设置初始管理员账户信息和Portal for ArcGIS站点的内容目录,点击CREATE开始创建。
5 安装和配置 Web Adaptor
5.1 安装前准备
5.1.1 安装 JDK
5.1.1.1 解压JDK
解压后,移动到指定路径并重命名
1 编辑/etc/profile,配置JDK环境变量。
3 验证JDK配置
5.1.2 安装tomcat
5.1.2.1 解压tomcat
1 创建私钥和证书请求
依次根据以下命令生成证书,看截图:
至此证书生成完毕。
5.1.2.3 对tomcat启用ssl
编辑tomcat的server.xml文件,1) 将8080端口号修改为80;2) 将8443端口修改为443;3) 取消端口号8443对应的connector的注释,并启用ssl。
2 取消端口号8443对应的connector的注释,将8443端口修改为443,并启用ssl。
5.1.2.4 启动和验证tomcat
运行startup.sh启动tomcat。
用http://域名 和https://域名 访问出现如下界面说明tomcat已经配置并启动成功。
5.2 安装和部署Web Adaptor
5.2.1 安装 Web Adaptor
以静默模式安装Web Adaptor。
5.2.2 部署Web Adaptor到tomcat下
依次部署名为portalwa和serverwa的Web Adaptor应用到 tomcat下,用于实现对Portal for ArcGIS和ArcGIS for Server的配置。
当通过浏览器对Portal for ArcGIS和ArcGIS for Server配置Web Adaptor时,要求必须在Web Adaptor所在的机器上。因此,当从非Web Adaptor所在机器的其他客户端配置Web Adaptor时,需要以命令行的形式。
5.3.1 对Portal for ArcGIS配置名为portalwa的Web Adaptor
先切换到arcgis账户
[root@agsenterprise tools]# su arcgis
[arcgis@agsenterprise tools]$ ./configurewebadaptor.sh -m portal -w https://agsenterprise.esrichin ... aptor -g agsenterprise.esrichina.com -u portaladmin -p 12345678
Successfully Registered.
返回** Successfully Registered.**说明配置成功,即可通过webadaptor访问Portal for ArcGIS。
5.3.2 对ArcGIS for Server配置名为serverwa的Web Adaptor
6 实现 Portal 和 Server 的托管
1 登录 Portal for ArcGIS
2 依次点击My Organization->EDIT SETTINGS->Servers,然后点击 add server site。
3 在弹出的Add ArcGIS Server对话框上设置Services URL、Administration URL,和主站点管理员账户的用户名和密码,点击ADD。
4 对Hosting Server选中联合的Server,即agsenterprise.esrichina.com/server。
5 点击SAVE保存。
7.Linux上设置开机自启动
7.1 server的开机自启动
(1)切换至root账户下,将 < Server安装目录>/framework/etc/scripts/arcgisserver.service 单元文件复制到 /etc/systemd/system。将 /etc/systemd/system/arcgisserver.service 的文件权限从 700 更改为 600
(3)验证 systemd 服务是否配置正确,请重新启动服务后检查其状态。
(1)切换至root账户下,将 <Portal安装目录>/framework/etc/arcgisportal.service 单元文件复制到 /etc/systemd/system.。文件复制完成后,请确认 /etc/systemd/system/arcgisportal.service 已将其文件权限设置为 600
(3)验证 systemd 服务是否配置正确,请重新启动服务后检查其状态。
(1)切换至root账户下,将 <ArcGIS Data Store 安装目录>/framework/etc/scripts/arcgisdatastore.service 复制到 /etc/systemd/system。将 /etc/systemd/system/arcgisdatastore.service 的权限从 700 更新为 600。
(3)验证 systemd 服务是否配置正确,请重新启动服务后检查其状态。
根据你的Linux操作系统具体版本。
第一种:不支持systemctl的操作系统,参考
https://blog.csdn.net/smss007/ ... 49634
第二种:支持systemctl 的操作系统,参考:http://zhihu.esrichina.com.cn/article/3880
重新启动操作系统,然后验证是否能正确重启。
8.统一证书
在单机环境下,为了确保ArcGIS for Server、Portal for ArcGIS和Web 服务器三个层面证书的统一,可将ArcGIS for Server和Portal for ArcGIS的证书更新为Web服务器的同一证书。
8.1 对 ArcGIS for Server更新证书
1 访问 ArcGIS for Server 的 admin 页面,即 https://agsenterprise.esrichin ... dmin/,输入用户名和密码登录。
2 导航至 machines -> Machines下机器名,如AGSENTERPRISE.ESRICHINA.COM -> sslcertificates,点击importExistingServerCertificate。输入agsenterprise.pfx的路径和密码,设置证书别名,点击 Submit。
3 返回至Machines - 机器名即Machine - AGSENTERPRISE.ESRICHINA.COM页面,点击edit。
4 在Edit Machine页面上,,设置 Web server SSL Certificate的值为步骤2中的证书别名如 agsenterprise以引用上述证书,点击 Save Edits。
如上,完成了对 ArcGIS for Server 的证书更新。
8.2 对 Portal for ArcGIS更新证书
1 访问 Portal for ArcGIS 的admin页面,即 https://agsenterprise.esrichin ... dmin/ ,输入用户名和密码登录。
2 导航至 security -> sslCertificates,点击importExistingServerCertificate。输入agsenterprise.pfx的路径和密码,设置证书别名,点击 import。
3 在 sslCertificate 页面上点击 Update。
4 在 Update Web Server Certificate 页面上,输入步骤2中的证书别名引用上述证书,点击 Update。
如上,完成了对Portal for ArcGIS的证书更新。
8.3 在客户端机器上安装证书
将证书安装到计算机的受信任的根证书颁发机构。
1 在浏览器中打开 Portal for ArcGIS,如https://agsenterprise.esrichina.com/portalwa/home/。
2 点击 Internet 选项 -> 安全,选中 受信任的站点,点击 站点,将 https://agsenterprise.esrichina.com 添加 到 受信任的站点 列表。
3 点击证书错误,在弹出的不受信任的证书对话框中,点击查看证书。
4 在弹出的证书对话框中,点击安装证书。
5 选择弹出位置本地计算机,点击下一步。
6 指定将所有的证书都放入下列存储并选中受信任的根证书办法机构,点击确定。
7 点击下一步->完成,直至证书安装成功
统一证书更详细的操作可考
https://blog.csdn.net/weixin_4 ... 34774
至此,在linux单机环境下的基础部署就此完成。
本文以Redhat8.6上安装ArcGIS Enterprise 11为例详细阐述了单机环境下ArcGIS Enterprise的完整安装。
1. 准备
1.1 防火墙的关闭(可选)
停止防火墙
[root@localhost lm]# systemctl stop firewalld.service[root@localhost lm]# systemctl disable firewalld.service [root@localhost lm]# systemctl status firewalld.service注意:
如果不关闭防火墙需要打开各组件通信的端口:
单机环境下部署ArcGIS Enterprise时,可考虑仅开启 (1)80和443,确保外部客户端可通过web adaptor访问到Portal for ArcGIS或ArcGIS for Server服务页面;(2)当Web Adaptor层未启用ArcGIS for Server的管理功能时,则需开启6080和6443端口,确保外部客户端上的ArcMap向此环境下的ArcGIS for Server发布服务。关于ArcGIS Enterprise更多的端口信息,请参考下面的链接。
- ArcGIS Server所用端口号: http://server.arcgis.com/en/se ... r.htm
- Portal for ArcGIS所用端口号: http://server.arcgis.com/en/po ... s.htm
- ArcGIS Data Store所用端口号:http://server.arcgis.com/en/portal/latest/administer/windows/ports-used-by-arcgis-data-store.htm
1.2 用户和组的创建
[root@localhost lm]# groupadd esrichina
[root@localhost lm]# useradd -g esrichina -m arcgis
[root@localhost lm]# passwd arcgis1.3 IP和机器名
ArcGIS Enterprise的安装要求计算机名是完全限定域名的形式。这一修改可通过编辑/etc/hostname和/etc/hosts两个文件实现。
1.3.1 编辑/etc/hostname
[root@agsenterprise lm]# vi /etc/hostnameagsenterprise注意: 主机名的设置也可通过运行hostnamectl set-hostname agsenterprise来实现。
1.3.2 编辑/etc/hosts
[root@agsenterprise lm]# vi /etc/hosts注意: 多网卡的环境下,建议删除localhost所在行。
1.3.3 主机名检测
运行 hostname 和 hostname -f 进行主机名规范的检测。
[root@agsenterprise lm]# hostname
agsenterprise
[root@agsenterprise lm]# hostname -f
agsenterprise.esrichina.com
1.4 准备安装包
1.4.1 拷贝安装包至/home/arcgis下
将 ArcGIS_Server_Linux_110_182973.tar.gz、ArcGIS_DataStore_Linux_110_182986.tar.gz、ArcGIS_Web_Adaptor_Java_Linux_110_182987.tar.gz 和 Portal_for_ArcGIS_Linux_110_182984.tar.gz 拷贝到/home/arcgis目录下备用。
1.4.2 解压
依次运行 tar -zxvf 对步骤1.4.1中四个安装包进行解压
[root@agsenterprise arcgis]# tar -zxvf ArcGIS_Server_Linux_110_182973.tar.gz
[root@agsenterprise arcgis]# tar -zxvf ArcGIS_DataStore_Linux_110_182986.tar.gz
[root@agsenterprise arcgis]# tar -zxvf ArcGIS_Web_Adaptor_Java_Linux_110_182987.tar.gz
[root@agsenterprise arcgis]# tar -zxvf Portal_for_ArcGIS_Linux_110_182984.tar.gz 依次运行 chown 和 chmod对步骤1.4.2解压后的四个文件夹修改权限。
[root@agsenterprise arcgis]# chown -R arcgis:esrichina ArcGISServer/
[root@agsenterprise arcgis]# chmod -R 755 ArcGISServer/
[root@agsenterprise arcgis]# chown -R arcgis:esrichina ArcGISDataStore_Linux/
[root@agsenterprise arcgis]# chmod -R 755 ArcGISDataStore_Linux/
[root@agsenterprise arcgis]# chown -R arcgis:esrichina PortalForArcGIS/
[root@agsenterprise arcgis]# chmod -R 755 PortalForArcGIS/
[root@agsenterprise arcgis]# chown -R arcgis:esrichina WebAdaptor/
[root@agsenterprise arcgis]# chmod -R 755 WebAdaptor/2 安装和配置 ArcGIS for Server
2.1 安装前准备
2.1.1 编辑 limits.conf文件
编辑/etc/security/limits.conf文件,添加如下内容:
arcgis soft nofile 65535
arcgis hard nofile 65535
arcgis soft nproc 25059
arcgis hard nproc 25059修改保存退出后,执行如下命令使其生效:
2.1.2 诊断当前环境是否满足Server安装要求
运行serverdiag脚本诊断当前环境是否满足ArcGIS for Server安装要求。
[root@agsenterprise arcgis]# su - arcgis
[arcgis@agsenterprise ~]$ ./ArcGISServer/serverdiag/serverdiag There were 0 failure(s) and 0 warning(s) found:2.2 安装 ArcGIS for Server
这里利用console模式进行交互安装。
[arcgis@agsenterprise ~]$ cd ArcGISServer/
[arcgis@agsenterprise ArcGISServer]$ ./Setup -m console安装过程会要求输入许可路径:
安装完毕,显示如下信息,说明安装成功,退出安装,会自动启动server系统服务。
2.3 配置 ArcGIS for Server
在浏览器中输入步骤2.2中返回的ArcGIS Server Manager地址,自动跳转至ArcGIS for Server的6443端口,开始进行站点配置。
1 点击创建新站点。
2 设置主站点管理员账户的用户名和密码,点击下一步。
3 设置根服务器目录和配置存储的位置,点击下一步。
4 点击完成,直至安装成功。
3 安装和配置 ArcGIS DataStore
3.1 安装前准备
3.1.1 设置 vm.swappiness 和 vm.max_map_count
如果需要配置时空库,需要设置vm.swappiness和vm.max_map_count的值,以满足时空大数据分析的需要。
[root@agsenterprise arcgis]# echo 'vm.max_map_count = 262144' >> /etc/sysctl.conf
[root@agsenterprise arcgis]# echo 'vm.swappiness = 1' >> /etc/sysctl.conf[root@agsenterprise arcgis]# /sbin/sysctl -p
vm.max_map_count = 262144
vm.swappiness = 1
运行datastorediag脚本诊断当前环境是否满足ArcGIS DataStore的安装要求。
[root@agsenterprise arcgis]# su - arcgis
[arcgis@agsenterprise ~]$ ArcGISDataStore_Linux/datastorediag/datastorediagThere were 0 failure(s) and 0 warning(s) found:3.2 安装 ArcGIS DataStore
这里利用silent模式进行静默安装
[arcgis@agsenterprise ~]$ cd ArcGISDataStore_Linux/
[arcgis@agsenterprise ArcGISDataStore_Linux]$ ./Setup -m silent -l Yes3.3 配置 ArcGIS Data Store
在浏览器中输入ArcGIS Data Store的访问地址 https://agsenterprise.esrichin ... tore/ ,开始进行 ArcGIS Data Store的配置。
1 输入步骤2中的 ArcGIS Server 的地址以及步骤2.3中设置的ArcGIS for Server主站点管理员账户的用户名和密码 ,点击下一步。
2 设置内容目录的位置,点击下一步。
3 根据需要,选择配置关系型、切片缓存型和时空型的Data Store,点击下一步。
4 点击完成,直至安装成功。
4 安装和配置 Portal for ArcGIS
4.1 安装前准备
4.1.1 安装包文件
安装dos2unix。
[root@agsenterprise arcgis]# yum install dos2unix运行portaldiag脚本诊断当前环境是否满足 Portal for ArcGIS 的安装要求。
[arcgis@agsenterprise ~]$ PortalForArcGIS/portaldiag/portaldiag当出现如下信息,说明当前环境满足需求,可安装Portal for ArcGIS。
There were 0 failure(s) and 0 warning(s) found:这里利用console模式进行交互安装。
[arcgis@agsenterprise ~]$ cd PortalForArcGIS/
[arcgis@agsenterprise PortalForArcGIS]$ ./Setup -m console4.3 配置 Portal for ArcGIS
在浏览器中输入Portal for ArcGIS的访问地址https://agsenterprise.esrichin ... home/ ,开始进行Portal for ArcGIS的配置。
1 点击CREATE NEW PORTAL
2 设置初始管理员账户信息和Portal for ArcGIS站点的内容目录,点击CREATE开始创建。
5 安装和配置 Web Adaptor
5.1 安装前准备
5.1.1 安装 JDK
5.1.1.1 解压JDK
解压后,移动到指定路径并重命名
[root@agsenterprise arcgis]# tar -zxvf jdk-12.0.2_linux-x64_bin.tar.gz
[root@agsenterprise arcgis]# mv jdk-12.0.2 /home/jdk121 编辑/etc/profile,配置JDK环境变量。
# /etc/profile
JAVA_HOME=/home/jdk8
CLASSPATH=.:$JAVA_HOME/lib/tools.jar:$JAVA_HOME/lib/dt.jar
PATH=$JAVA_HOME/bin:$PATH
export JAVA_HOME CLASSPATH PATH3 验证JDK配置
5.1.2 安装tomcat
5.1.2.1 解压tomcat
[root@agsenterprise arcgis]# tar -zxvf apache-tomcat-9.0.19.tar.gz [root@agsenterprise arcgis]# mv apache-tomcat-9.0.19 /home/tomcat9
1 创建私钥和证书请求
依次根据以下命令生成证书,看截图:
至此证书生成完毕。
5.1.2.3 对tomcat启用ssl
编辑tomcat的server.xml文件,1) 将8080端口号修改为80;2) 将8443端口修改为443;3) 取消端口号8443对应的connector的注释,并启用ssl。
[root@agsenterprise home]# vi /home/tomcat9/conf/server.xml 2 取消端口号8443对应的connector的注释,将8443端口修改为443,并启用ssl。
5.1.2.4 启动和验证tomcat
运行startup.sh启动tomcat。
用http://域名 和https://域名 访问出现如下界面说明tomcat已经配置并启动成功。
5.2 安装和部署Web Adaptor
5.2.1 安装 Web Adaptor
以静默模式安装Web Adaptor。
[arcgis@agsenterprise WebAdaptor]$ ./Setup -m silent -l Yes[ArcGIS Web Adaptor (Java Platform) 11.0 Installation Details]
UI Mode..................silent
Agreed to Esri License...yes
Installation Directory.../home/arcgis/webadaptor11.0
Starting installation of ArcGIS Web Adaptor (Java Platform) 11.0...
...ArcGIS Web Adaptor (Java Platform) 11.0 installation is complete.5.2.2 部署Web Adaptor到tomcat下
依次部署名为portalwa和serverwa的Web Adaptor应用到 tomcat下,用于实现对Portal for ArcGIS和ArcGIS for Server的配置。
[root@agsenterprise home]# cp /home/arcgis/webadaptor11/java/arcgis.war /home/tomcat9/webapps/portalwa.war
[root@agsenterprise home]# cp /home/arcgis/webadaptor11/java/arcgis.war /home/tomcat9/webapps/serverwa.war当通过浏览器对Portal for ArcGIS和ArcGIS for Server配置Web Adaptor时,要求必须在Web Adaptor所在的机器上。因此,当从非Web Adaptor所在机器的其他客户端配置Web Adaptor时,需要以命令行的形式。
5.3.1 对Portal for ArcGIS配置名为portalwa的Web Adaptor
先切换到arcgis账户
[root@agsenterprise tools]# su arcgis
[arcgis@agsenterprise tools]$ ./configurewebadaptor.sh -m portal -w https://agsenterprise.esrichin ... aptor -g agsenterprise.esrichina.com -u portaladmin -p 12345678
Successfully Registered.
返回** Successfully Registered.**说明配置成功,即可通过webadaptor访问Portal for ArcGIS。
5.3.2 对ArcGIS for Server配置名为serverwa的Web Adaptor
[arcgis@agsenterprise tools]$ ./configurewebadaptor.sh -m server -w https://agsenterprise.esrichin ... aptor -g agsenterprise.esrichina.com -u siteadmin -p 123456 -a true
Successfully Registered.6 实现 Portal 和 Server 的托管
1 登录 Portal for ArcGIS
2 依次点击My Organization->EDIT SETTINGS->Servers,然后点击 add server site。
3 在弹出的Add ArcGIS Server对话框上设置Services URL、Administration URL,和主站点管理员账户的用户名和密码,点击ADD。
4 对Hosting Server选中联合的Server,即agsenterprise.esrichina.com/server。
5 点击SAVE保存。
7.Linux上设置开机自启动
7.1 server的开机自启动
(1)切换至root账户下,将 < Server安装目录>/framework/etc/scripts/arcgisserver.service 单元文件复制到 /etc/systemd/system。将 /etc/systemd/system/arcgisserver.service 的文件权限从 700 更改为 600
# cp /home/arcgis/arcgis/server/framework/etc/scripts/arcgisserver.service /etc/systemd/system
# chmod -R 600 /etc/systemd/system/arcgisserver.service
(3)验证 systemd 服务是否配置正确,请重新启动服务后检查其状态。
# systemctl stop arcgisserver.service
# systemctl start arcgisserver.service
# systemctl status arcgisserver.service
(1)切换至root账户下,将 <Portal安装目录>/framework/etc/arcgisportal.service 单元文件复制到 /etc/systemd/system.。文件复制完成后,请确认 /etc/systemd/system/arcgisportal.service 已将其文件权限设置为 600
# cp/home/arcgis/arcgis/portal/framework/etc/arcgisportal.service /etc/systemd/system
# chmod -R 600 /etc/systemd/system/arcgisportal.service
(3)验证 systemd 服务是否配置正确,请重新启动服务后检查其状态。
# systemctl stop arcgisportal.service
# systemctl start arcgisportal.service
# systemctl status arcgisportal.service
(1)切换至root账户下,将 <ArcGIS Data Store 安装目录>/framework/etc/scripts/arcgisdatastore.service 复制到 /etc/systemd/system。将 /etc/systemd/system/arcgisdatastore.service 的权限从 700 更新为 600。
# cp /home/arcgis/arcgis/datastore/framework/etc/scripts/arcgisdatastore.service /etc/systemd/system
# chmod -R 600 /etc/systemd/system/arcgisdatastore.service
(3)验证 systemd 服务是否配置正确,请重新启动服务后检查其状态。
# systemctl stop arcgisdatastore.service
# systemctl start arcgisdatastore.service
# systemctl status arcgisdatastore.service
根据你的Linux操作系统具体版本。
第一种:不支持systemctl的操作系统,参考
https://blog.csdn.net/smss007/ ... 49634
第二种:支持systemctl 的操作系统,参考:http://zhihu.esrichina.com.cn/article/3880
重新启动操作系统,然后验证是否能正确重启。
8.统一证书
在单机环境下,为了确保ArcGIS for Server、Portal for ArcGIS和Web 服务器三个层面证书的统一,可将ArcGIS for Server和Portal for ArcGIS的证书更新为Web服务器的同一证书。
8.1 对 ArcGIS for Server更新证书
1 访问 ArcGIS for Server 的 admin 页面,即 https://agsenterprise.esrichin ... dmin/,输入用户名和密码登录。
2 导航至 machines -> Machines下机器名,如AGSENTERPRISE.ESRICHINA.COM -> sslcertificates,点击importExistingServerCertificate。输入agsenterprise.pfx的路径和密码,设置证书别名,点击 Submit。
3 返回至Machines - 机器名即Machine - AGSENTERPRISE.ESRICHINA.COM页面,点击edit。
4 在Edit Machine页面上,,设置 Web server SSL Certificate的值为步骤2中的证书别名如 agsenterprise以引用上述证书,点击 Save Edits。
如上,完成了对 ArcGIS for Server 的证书更新。
8.2 对 Portal for ArcGIS更新证书
1 访问 Portal for ArcGIS 的admin页面,即 https://agsenterprise.esrichin ... dmin/ ,输入用户名和密码登录。
2 导航至 security -> sslCertificates,点击importExistingServerCertificate。输入agsenterprise.pfx的路径和密码,设置证书别名,点击 import。
3 在 sslCertificate 页面上点击 Update。
4 在 Update Web Server Certificate 页面上,输入步骤2中的证书别名引用上述证书,点击 Update。
如上,完成了对Portal for ArcGIS的证书更新。
8.3 在客户端机器上安装证书
将证书安装到计算机的受信任的根证书颁发机构。
1 在浏览器中打开 Portal for ArcGIS,如https://agsenterprise.esrichina.com/portalwa/home/。
2 点击 Internet 选项 -> 安全,选中 受信任的站点,点击 站点,将 https://agsenterprise.esrichina.com 添加 到 受信任的站点 列表。
3 点击证书错误,在弹出的不受信任的证书对话框中,点击查看证书。
4 在弹出的证书对话框中,点击安装证书。
5 选择弹出位置本地计算机,点击下一步。
6 指定将所有的证书都放入下列存储并选中受信任的根证书办法机构,点击确定。
7 点击下一步->完成,直至证书安装成功
统一证书更详细的操作可考
https://blog.csdn.net/weixin_4 ... 34774
至此,在linux单机环境下的基础部署就此完成。
0 个评论
推荐内容
- ArcGIS Enterprise11基础部署_以Windows server 2016Datacenter上单机安装为例
- ArcGIS Pro 2.4向独立server发布服务步骤
- 远程连接关系型Datastore10.6.1以及Portal内置pg库
- ArcGIS Pro发布高程图层到ArcGIS Enterprise/ArcGIS Online的工作流(译)
- Linux上安装ArcGIS Enterprise超详细教程——以Redhat7.2上安装ArcGIS Enterprise 10.5为例
- ArcGIS for Server 10.x 许可授权手册
- Portal for ArcGIS 10.X许可授权手册 (Windows版)
- SDE空间索引的内部运行机制2
- SDE空间索引的内部运行机制1
相关问题
- 如何优雅的使用ArcGIS知乎?
- 建设ArcGIS知乎平台的目和意义?
- ArcGIS知乎社区改进意见征集
- 【抽奖结果已出】ArcGIS知乎社区活动 之 你不知道的地理空间革命【转发分享有奖】【附奖品寄送照片】
- 苹果系统下可以使用arcgis 吗?
- arcgis版本兼容性
- 请问ArcGIS适合在局域网内用javaweb做二次开发吗?
- ArcGIS 知乎社区活动 之 2018拒绝boring,来,在线答题赢kindle【结果已出,速来领奖】
- ArcGIS 知乎社区活动 之 字幕组加鸡腿暨KBP字幕组招新【获奖名单公布与优秀作品展示】
- 安装完arcgis10.3后,为何没有Envi tools这个工具箱?
- 请问大神们,怎么用ArcGIS做城镇间经济联系强度的图?